2023. 1. 4. 19:48ㆍAdobe Substance 3D Painter
<섭스턴스 튜토리얼>[Substance Painter] 섭스턴스 페인터 튜토리얼 (1) - Materials & Masking
[Substance Painter] 섭스턴스 페인터 튜토리얼 (2) - Painting Dirt & Stitching
[Substance Painter] 섭스턴스 페인터 튜토리얼 (1) - Materials & Masking
섭스턴스 페인터를 시작하는 사람으로서 첫 번째 튜토리얼을 따라 하고 정리해 보자. 먼저, 시작하기에 앞서 필요한 파일을 다운로드한다. 옆에 다운로드 글씨를 누르거나 https://substance3d.adobe.co
lightbakery.tistory.com
[Substance Painter] 섭스턴스 페인터 튜토리얼 (2) - Painting Dirt & Stitching
[Substance Painter] 섭스턴스 페인터 튜토리얼 (1) - Materials & Masking [Substance Painter] 섭스턴스 페인터 튜토리얼 (1) - Materials & Masking 섭스턴스 페인터를 시작하는 사람으로서 첫 번째 튜토리얼을 따라 하
lightbakery.tistory.com
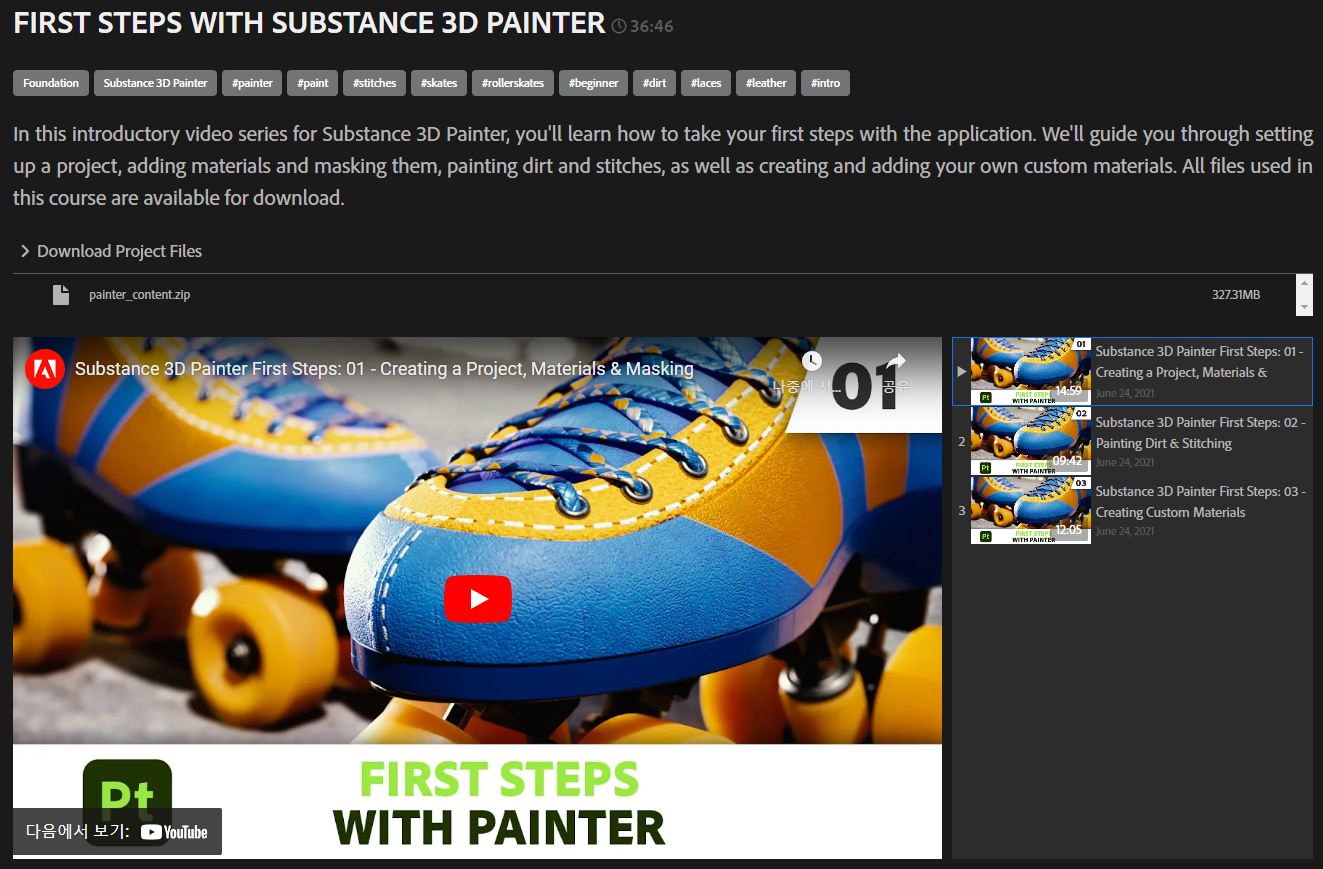
섭스턴스 페인터를 시작하는 사람으로서 첫 번째 튜토리얼을 따라 하고 정리해 보자.
먼저, 시작하기에 앞서 필요한 파일을 다운로드한다. 옆에 다운로드 글씨를 누르거나 https://substance3d.adobe.com/tutorials/courses/First-Steps-with-Substance-3D-Painter/youtube-mv6pg1O9vEQ 링크 또는 섭스턴스 프로그램에서 [Help] - [Tutorials...] 탭을 이용해 튜토리얼 홈페이지에 접속해준 후 가운데쯤 Download Project Files의 파일 압축을 풀어 필요한 콘텐츠를 받아준다.
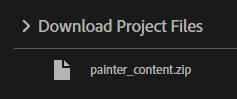

content 폴더 안에 "rollerSkate.fbx" 파일을 섭스턴스에서 열어주면, raw file 상태의 롤러스케이트 모델을 볼 수 있다.

우측 상단에 보이는 TEXTURE SET LIST의 셰이더들은 Maya 또는 Blender 같은 3D 모델링 툴에서 이미 나눠졌던 대로 보이게 된다.
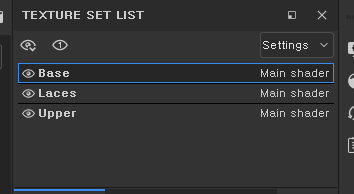
이제 본격적인 튜토리얼에 들어가게 된다.
Template을 사용하는데, 새 프로젝트에서 옵션을 [ASM - PBR Metallic Roughness (starter_assets)]로 맞춰준 후 해상도는 2048로, Import Settings는 체크박스 해제를 해준다. 거기에 원하는 모델링 파일, 지금은 롤러스케이트 fbx 파일을 열어서 OK 버튼을 누르면 롤러스케이트 모델링이 화면에 나오게 된다.
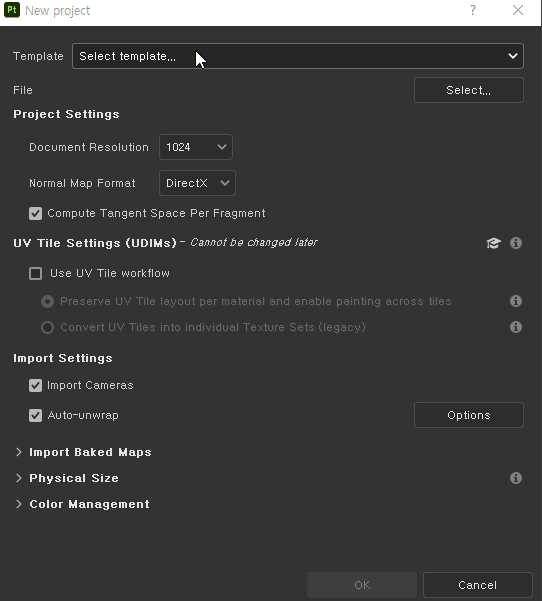
[Edit] - [Bake Mesh Maps] 탭에서 'Output Size'는 2048로, Normal과 ID의 체크박스는 해제해 준다.
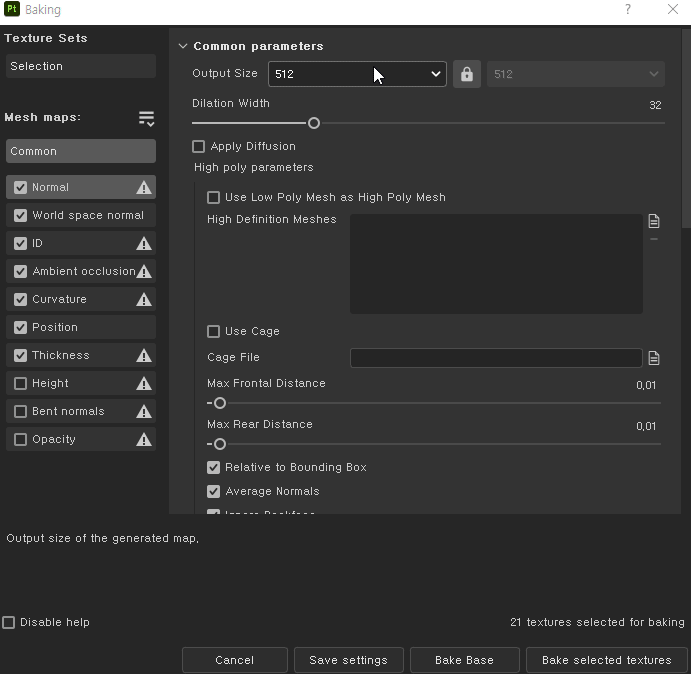
'Steel Dark Aged'라는 Smart Material을 드래그 앤 드랍 하여 Base에 끌어 놓으면 LAYERS에 메테리얼이 적용되게 된다. 그룹으로 적용된 메테리얼은 나중에 저장하여 다른 데에서도 쓰일 수 있다.
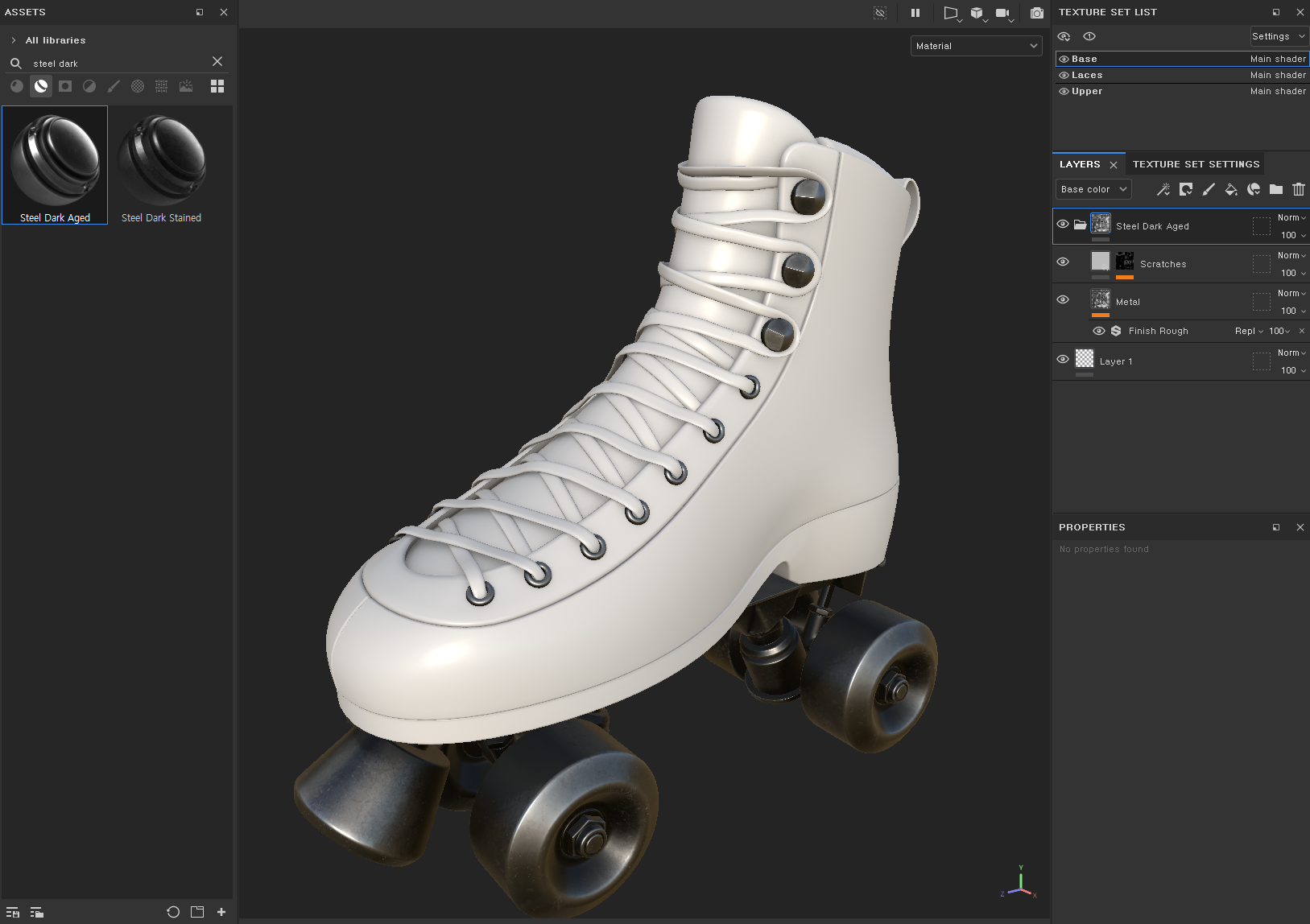
여기서 잠깐 Materials와 Smart Materials의 차이를 알아보고 가보도록 하자.
| Materials | Smart Materials |
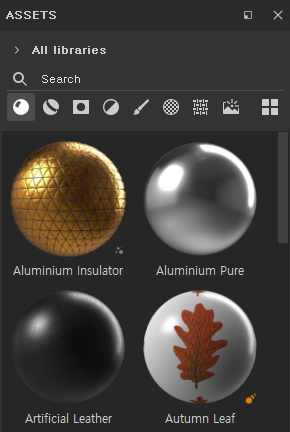 |
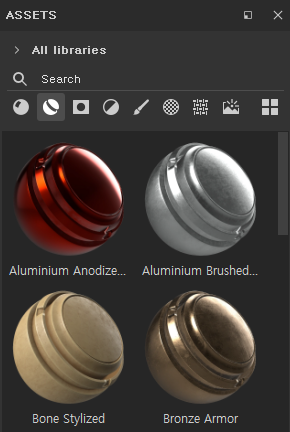 |
| ● 싱글 레이어 ● 디테일이 포함되어 있지 않아 마스크 생성은 스스로 해야함 |
● 베이크를 먼저 해야함 ● 이미 몇몇 효과가 들어있는 레이어 스택의 그룹이 있음 ● 커스텀 스마트 메테리얼을 생성할 수 있음 |
다시 돌아와서, LAYERS 창에서 메테리얼 이름 오른쪽 빈 네모를 클릭하면 Geometry Mask를 생성할 수 있는 화면으로 전환이 된다. 메테리얼 이름 왼쪽 텍스쳐 맵 네모를 클릭하면 다시 돌아온다.
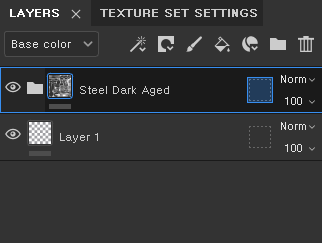
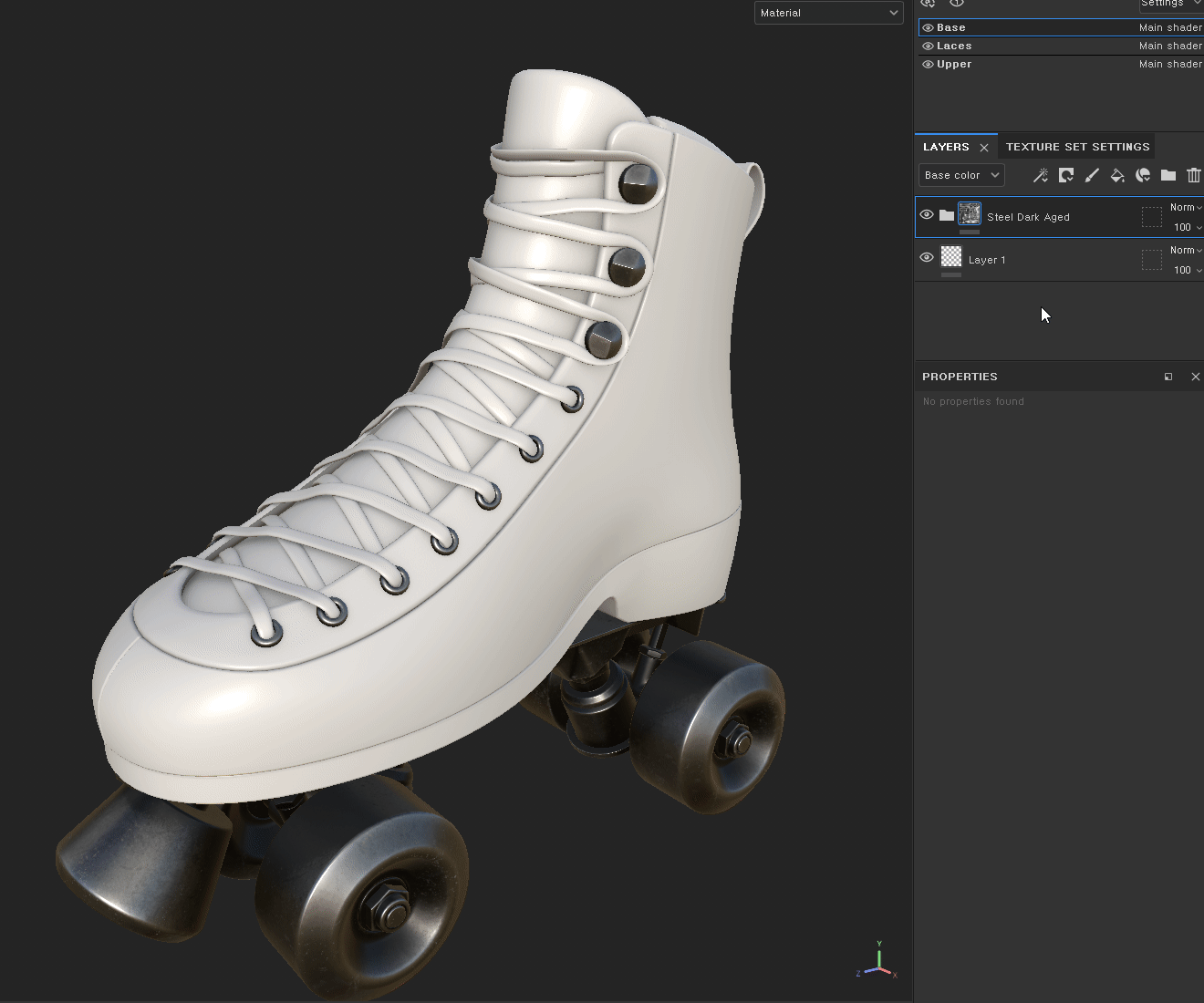
체크 박스에 체크된 부품들만 Steel Dark Aged 메테리얼이 들어가게 된다.
마찬가지로 Silver Armor 메테리얼도 일부 Base 셰이더에 적용해 준다.

Plastic Used 메테리얼을 적용한 Wheel, Stopper, Bushing의 색을 바꿔주기 위해 색 정보로 들어가서 스포이드로 원하는 색을 찍어서 적용한다.
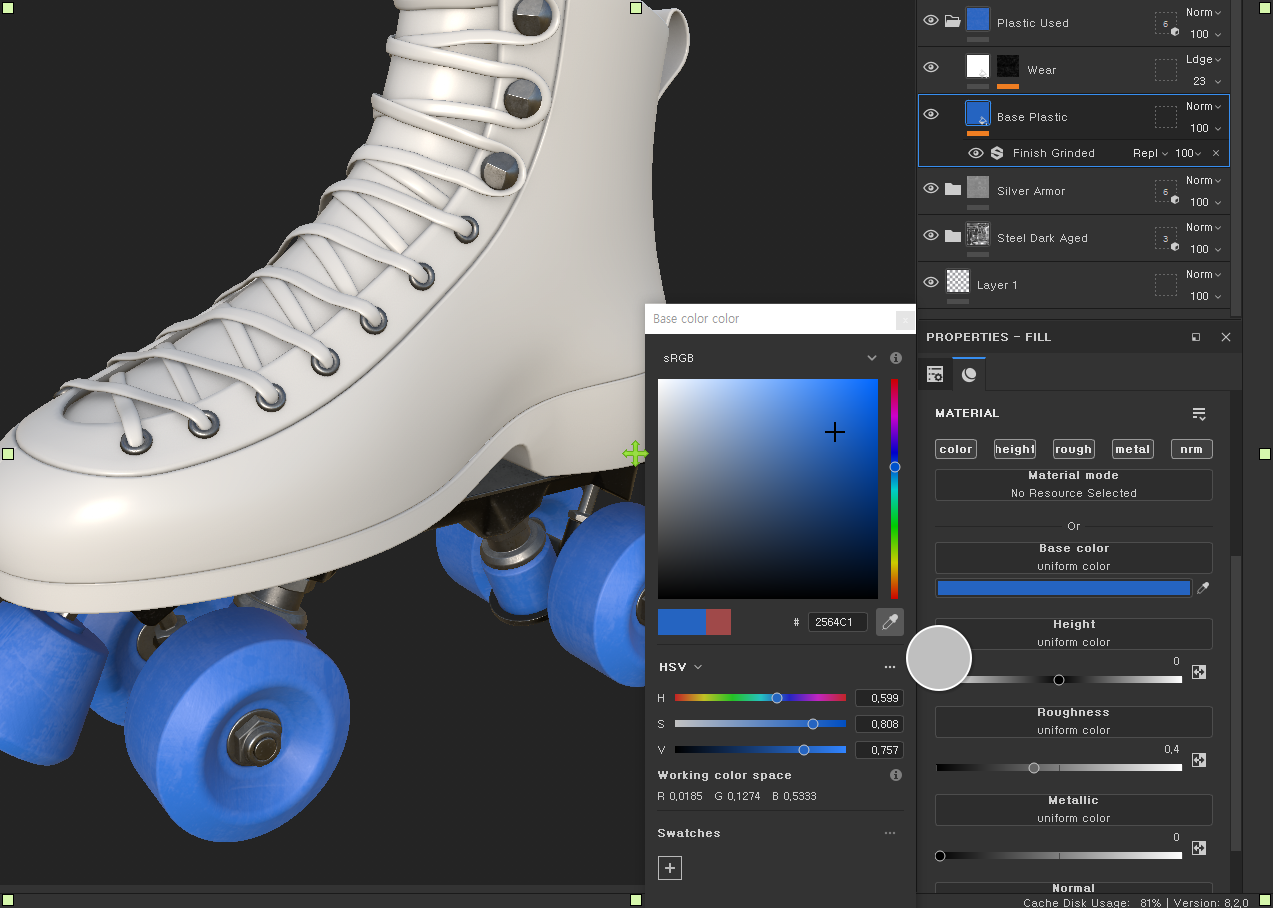
마찬가지로, Upper 셰이더에서도 뒤쪽 스트랩만 다른 색을 줄 수 있다. Duplicate Layers로 메테리얼을 복제한 후 색을 바꿔서 일부만 적용시킬 수 있다.
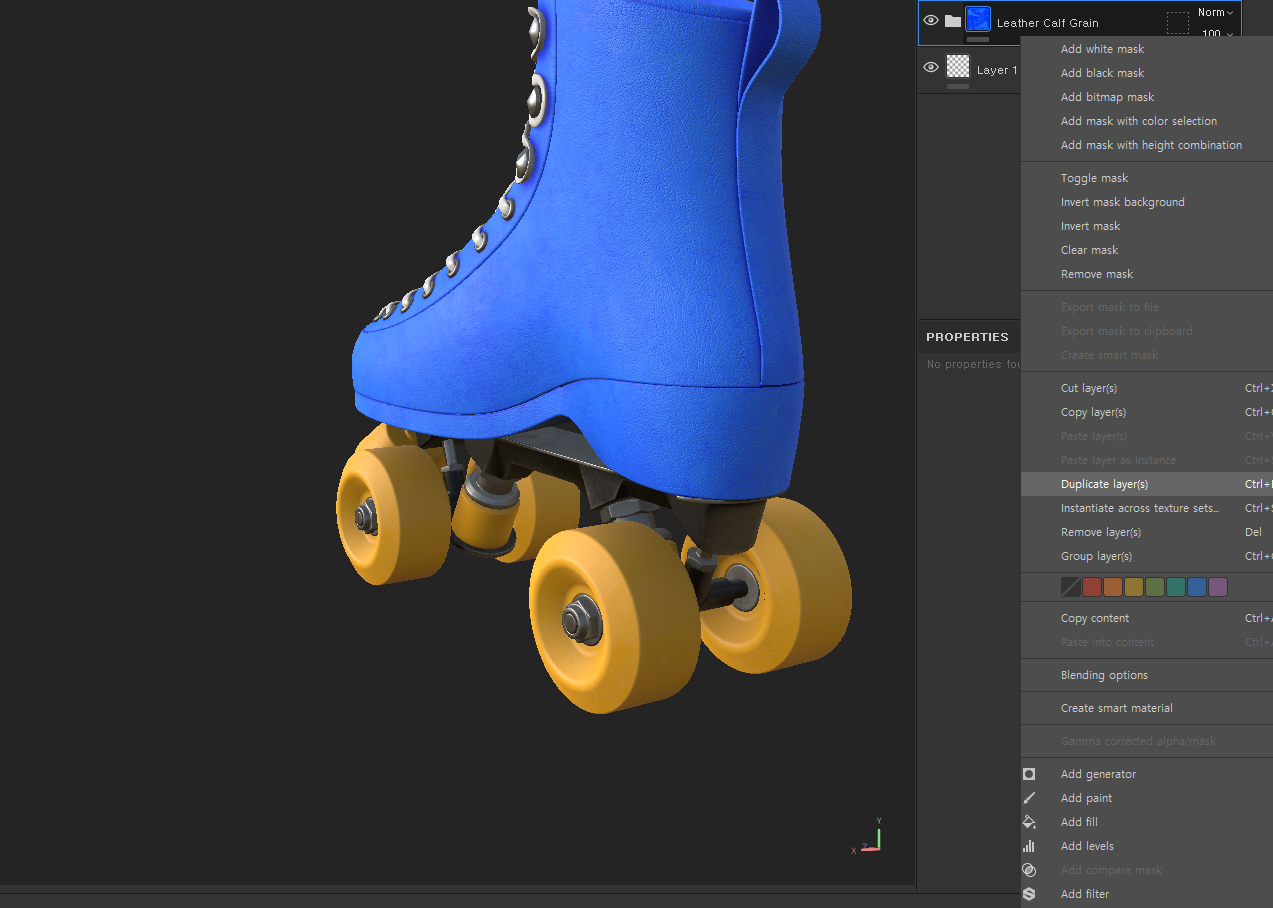
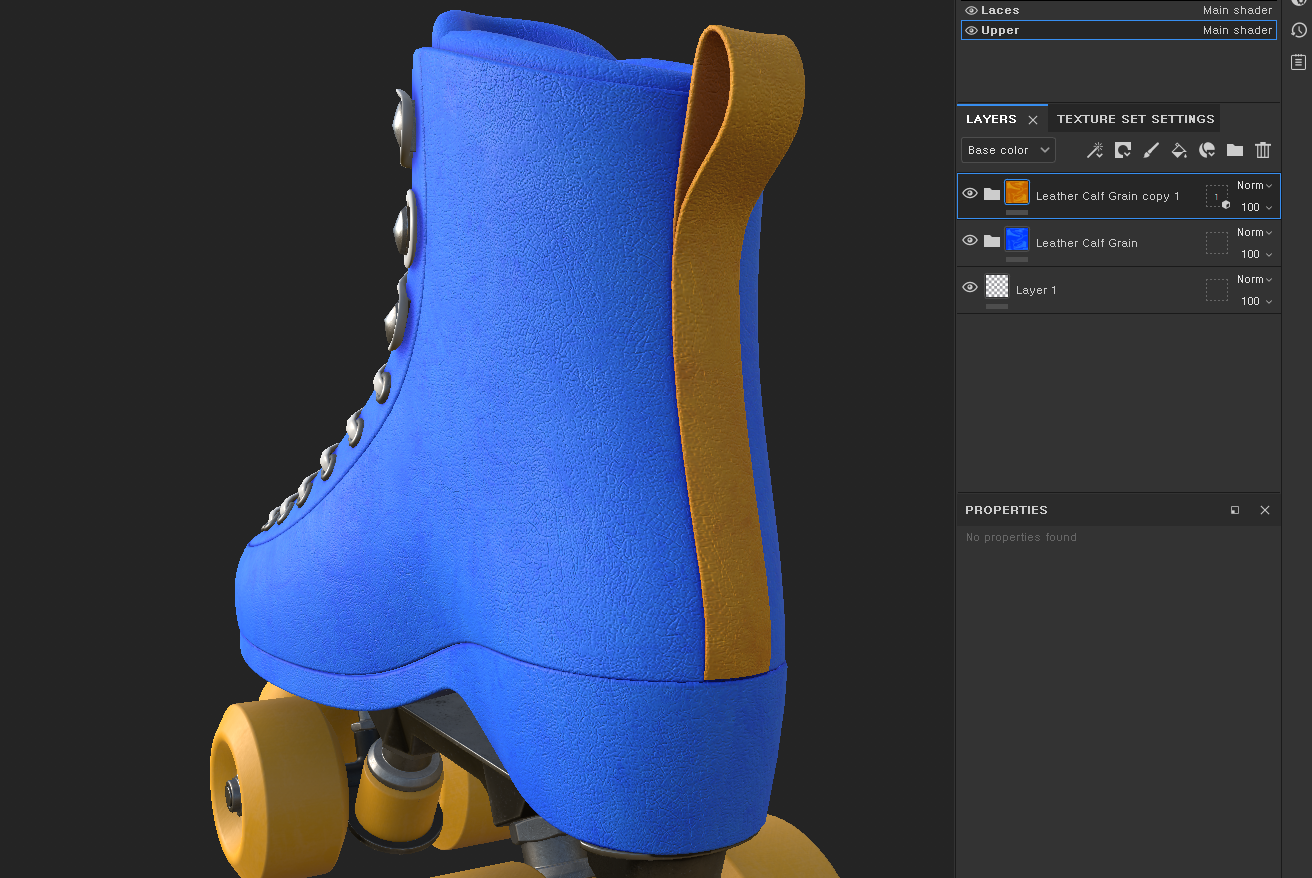
Adobe Substance 3D Assets 라이브러리도 있으므로 여기서 메테리얼 에셋을 다운받아서 쓸 수 있다. (링크)
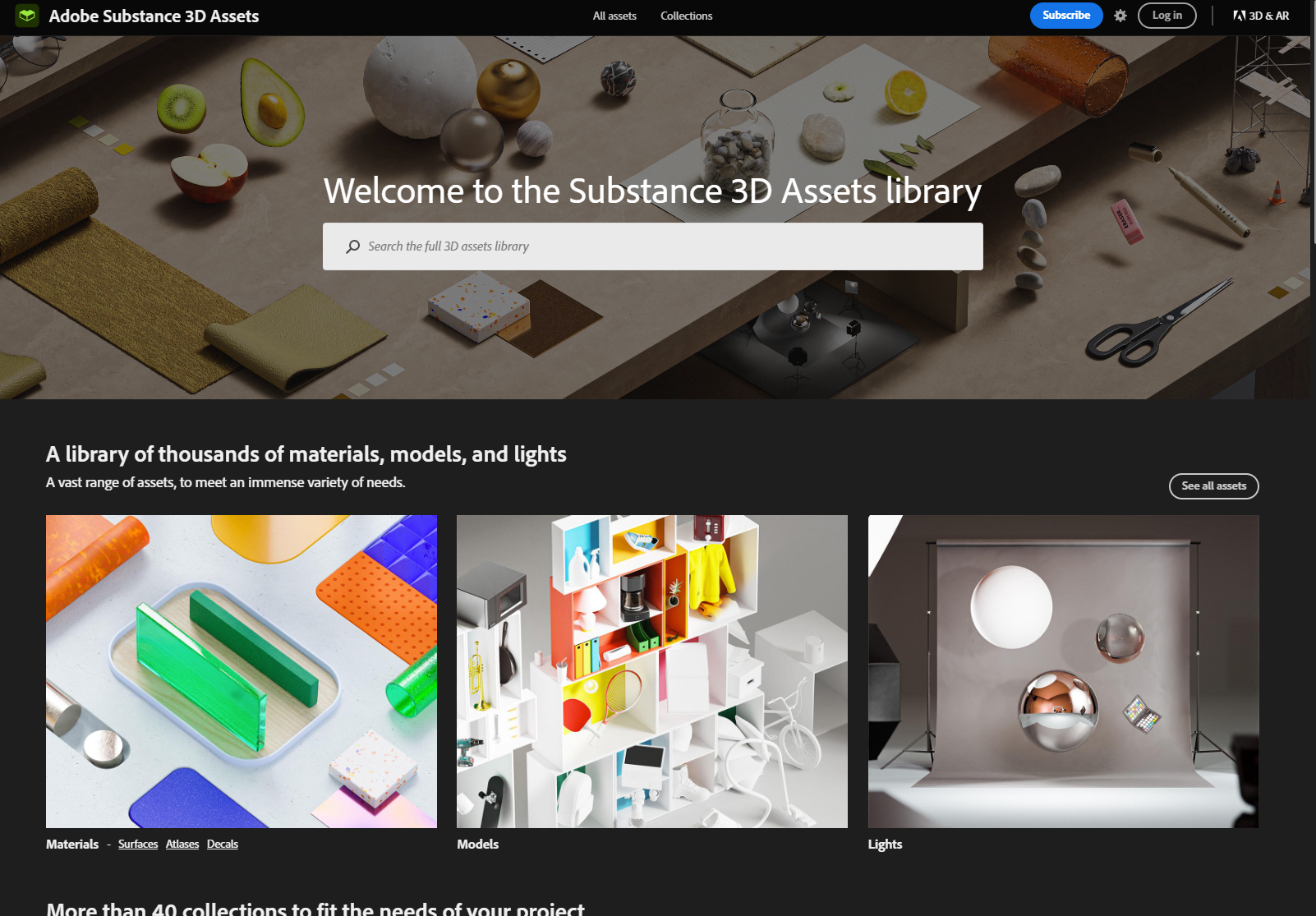
여기서 추가한 에셋은 [File] - [Import resources...] - Add resources 버튼을 클릭하여 넣을 수 있다.
이번 튜토리얼에서는 이미 다운로드 받은 폴더에 들어있는 메테리얼 세 종류를 넣어보기로 한다.
"climbing_rope.sbsar", "cotton_blend_polyester....sbsar", "suede_brushed_downwards.sbsar" 세 메테리얼을 선택하고 'basematerial'로 바꿔준 후 이번 프로젝트에서만 쓰일 메테리얼로 추가해 준다.
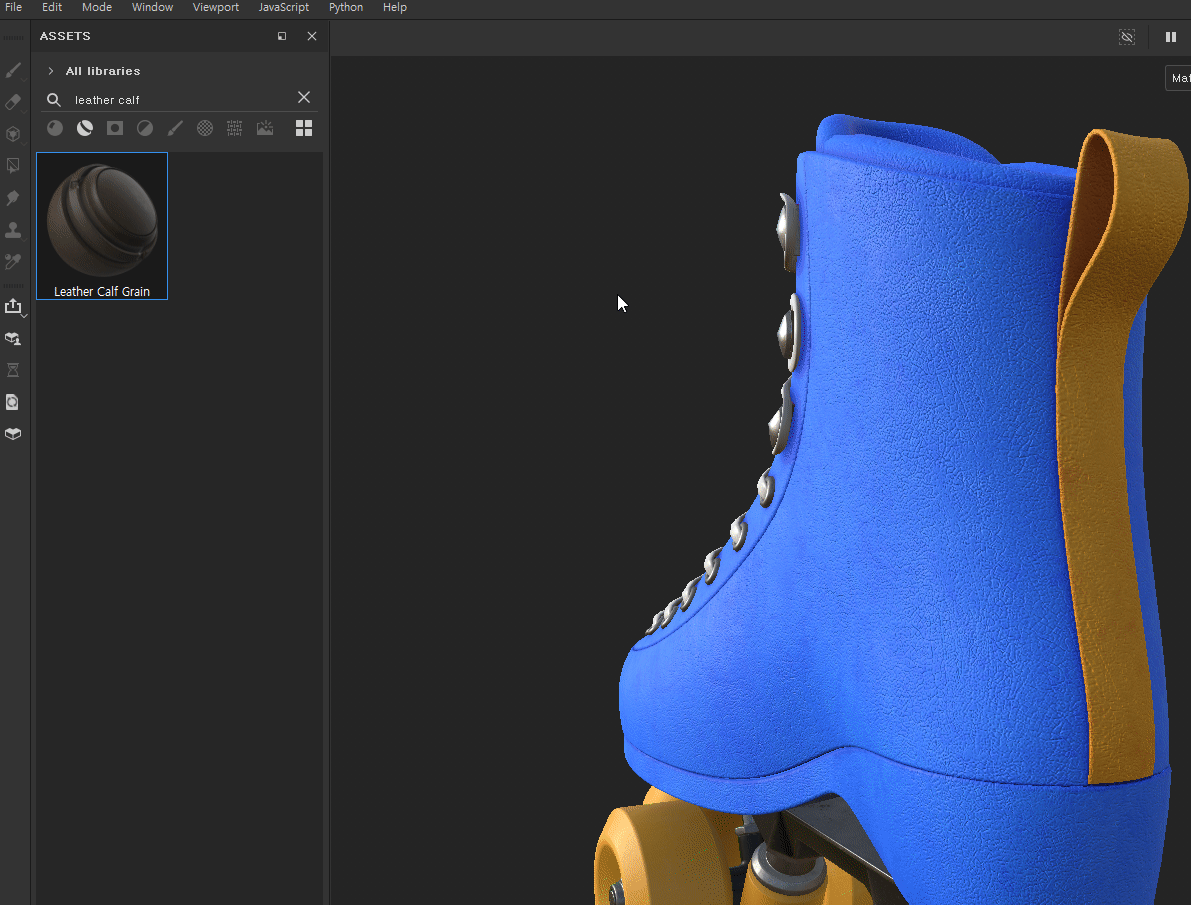
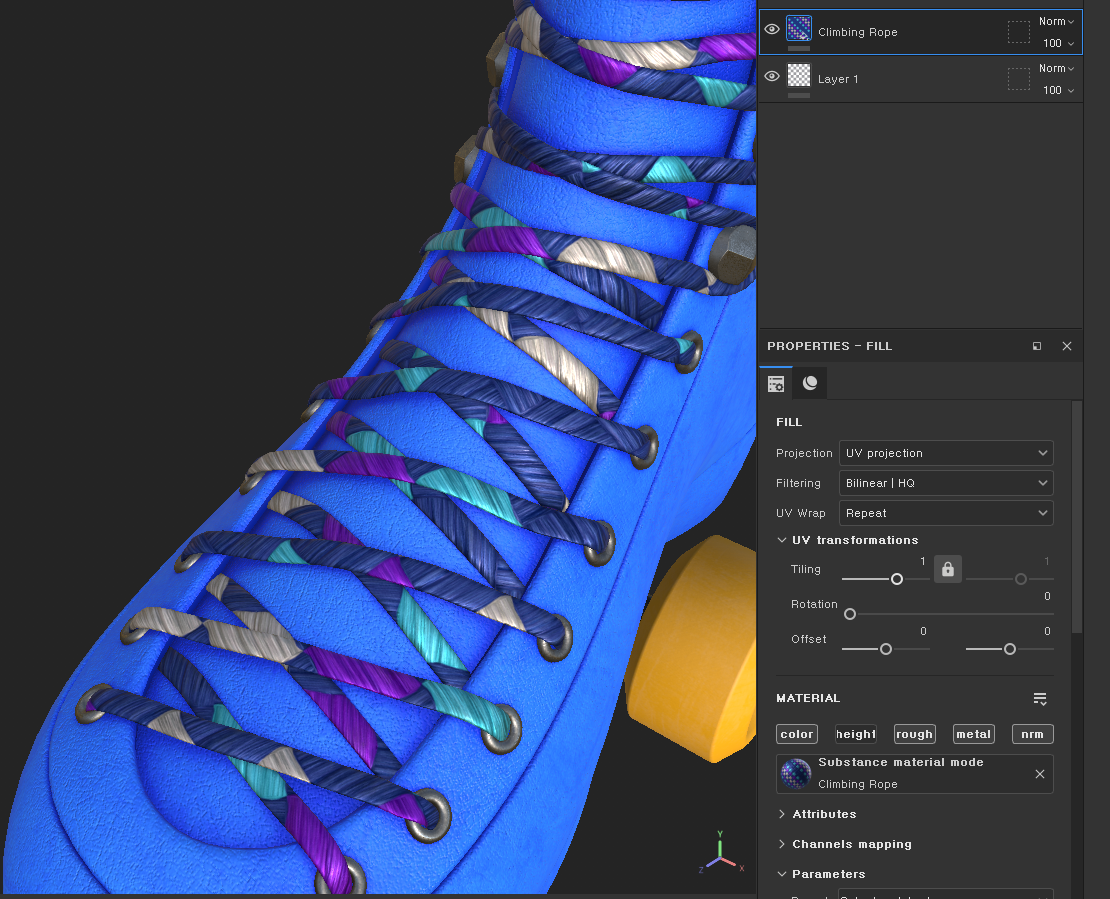

방금 넣은 메테리얼 Properties에서 Tiling 값을 바꾸면 패턴의 조밀도를 조절할 수 있다. 왼쪽은 기본 1일 때, 오른쪽은 4로 값을 바꿔준 사진이다.
다른 부분들도 마찬가지로 메테리얼과 마스크 기능으로 원하는 컬러와 재질을 입히면 롤러스케이트를 커스터마이즈 할 수 있다.

참고영상
'Adobe Substance 3D Painter' 카테고리의 다른 글
| [Substance Painter] 02 서브스턴스 페인터 메테리얼과 Mask 기능 (0) | 2023.05.17 |
|---|---|
| [Substance Painter] 01 서브스턴스 페인터의 기초 (0) | 2023.04.26 |
| [Substance Painter] 섭스턴스 페인터 튜토리얼 (3) - Creating Custom Materials (0) | 2023.03.19 |
| [Substance Painter] 섭스턴스 페인터 튜토리얼 (2) - Painting Dirt & Stitching (0) | 2023.01.05 |
| [Substance Painter] 어도비 섭스턴스 페인터 시작하기 (0) | 2022.11.27 |