[Substance Painter] 어도비 섭스턴스 페인터 시작하기
2022. 11. 27. 23:39ㆍAdobe Substance 3D Painter
728x90
반응형
Substance Painter를 처음 배우는 사람을 위한 가이드
이번에 처음 배우는 프로그램으로, 배운 내용들을 여기에 정리해보려고 한다.
먼저, [File] - [Open Sample] - MeetMat.spp 샘플을 열어준다.
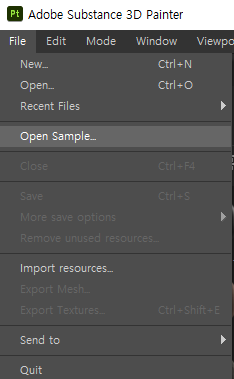


기본 조작
- 객체 회전 : alt + 마우스 왼쪽 드래그
- 객체 확대/축소 : alt + 마우스 오른쪽 드래그
- 객체 이동 : alt + 마우스 휠 드래그
- 3D / 2D 같이 보기 : F1
- 3D 만 보기 : F2
- 2D 만 보기 : F3
- 빛 회전 : shift + 마우스 오른쪽 드래그
디스플레이 세팅(Display Settings)
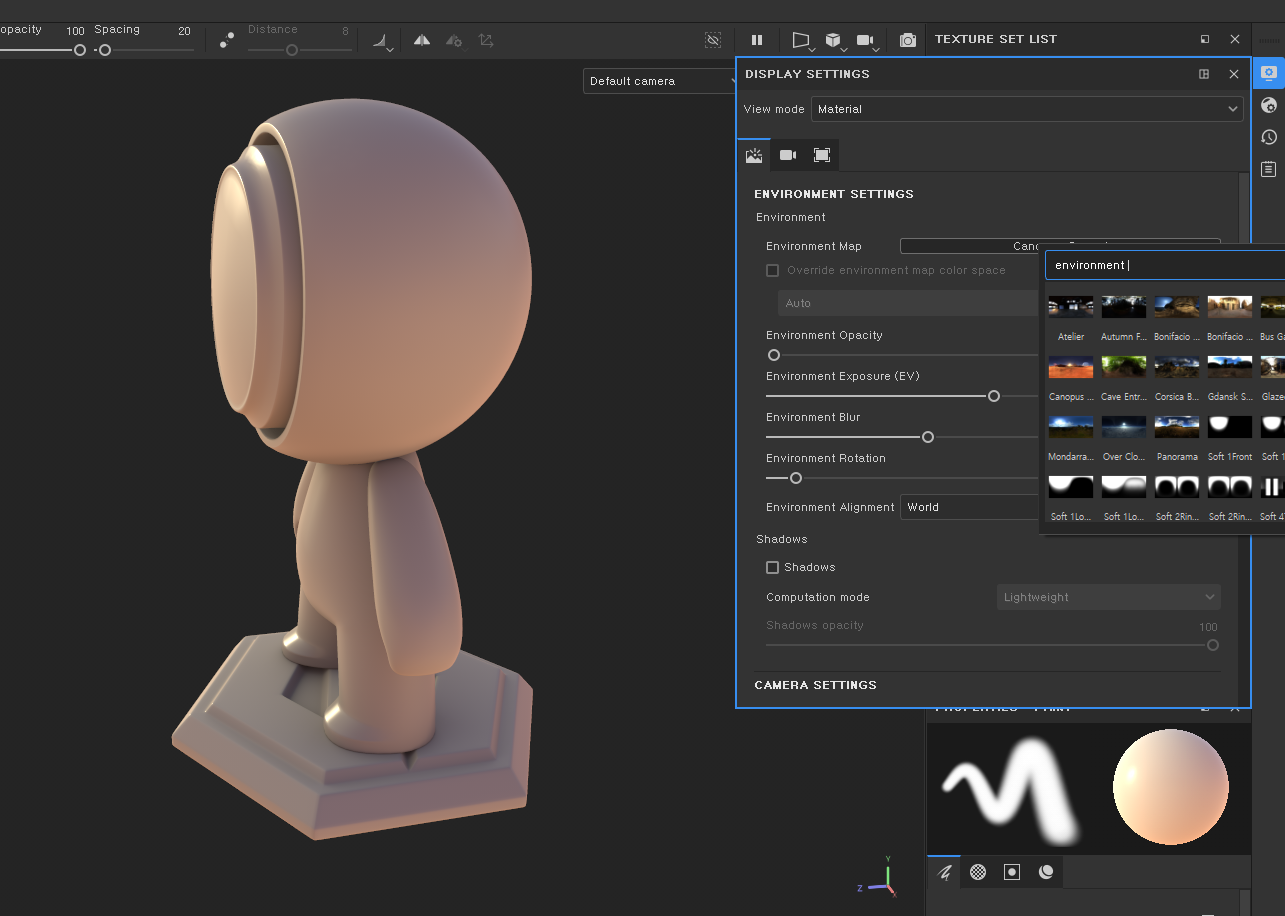
- [Environment Map] 변경으로 HDRI를 바꿔서 빛이 비치는 효과를 변경할 수 있다.
- [Environment Exposure (EV)] 변경으로 빛을 과하게 또는 적게 효과를 줄 수 있다.
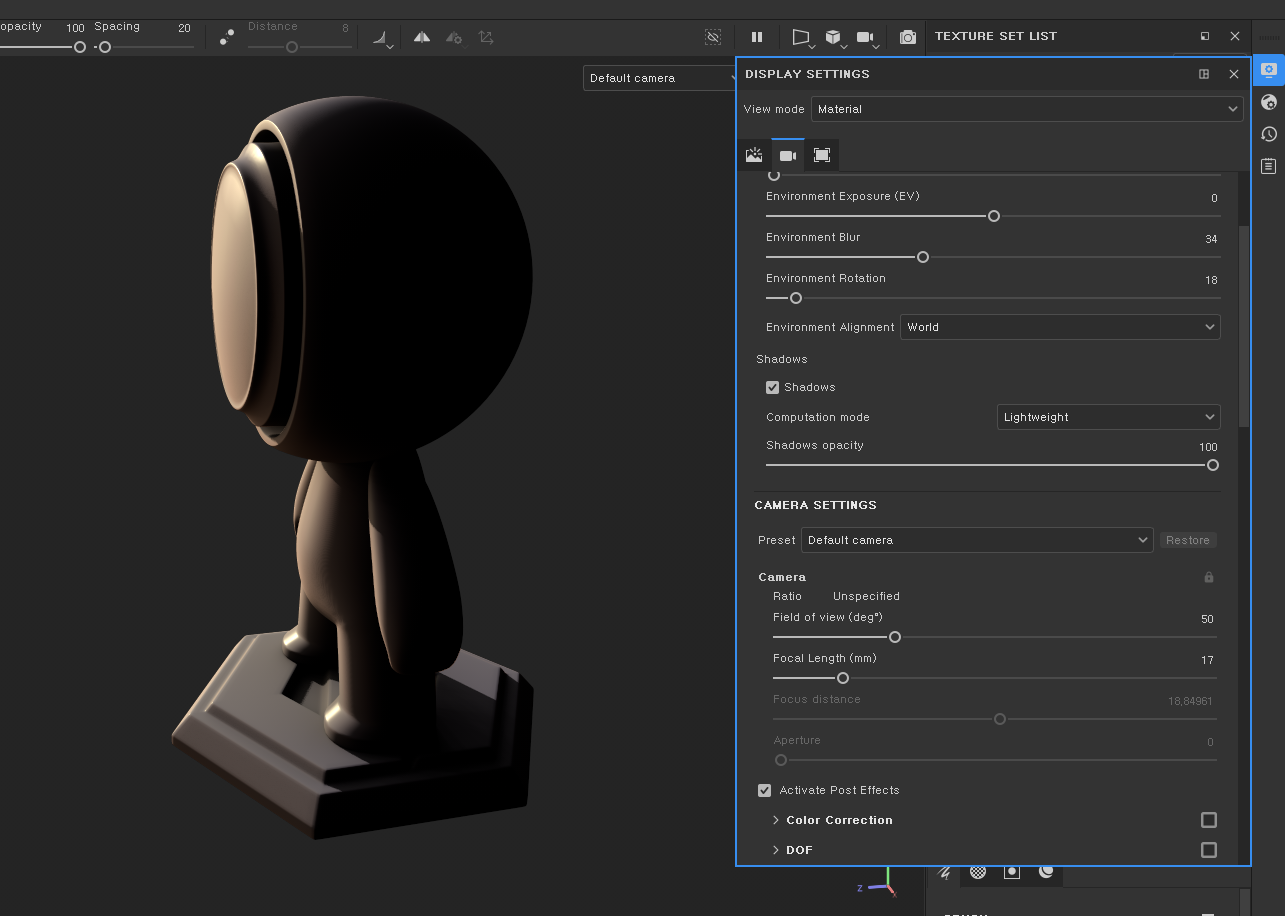
- [Shadows] 체크 박스로 객체에 그림자를 줄 수 있다.
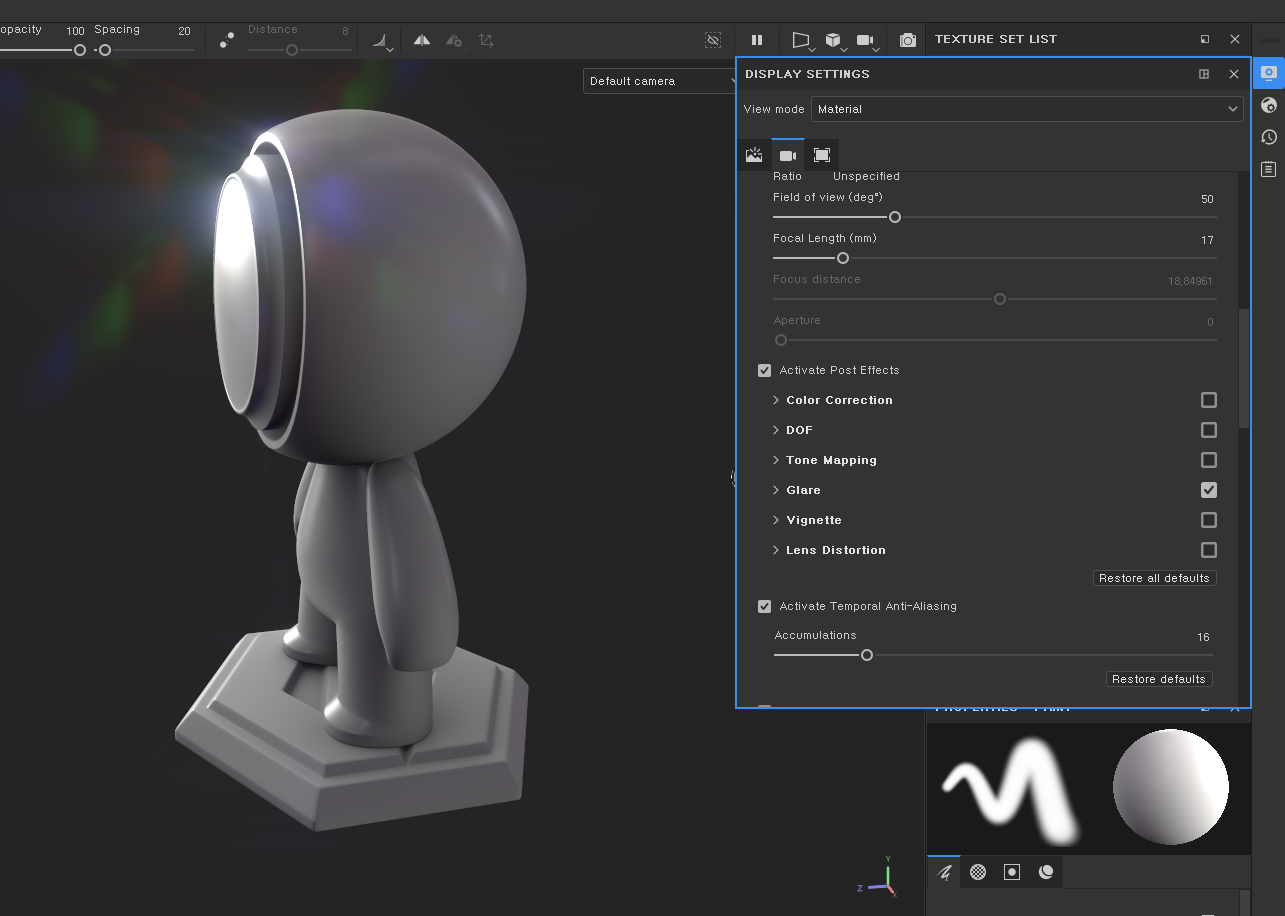
- 오른쪽 바 모니터 모양 아이콘을 누르면 디스플레이 세팅 팝업을 볼 수 있다. 여기서 [Activate Post Effects] - [Glare] 를 활성화하면 빛이 반사되어 반짝이는 효과를 볼 수 있다.
Texture Set List

- 객체 위에서 ctrl + alt + 마우스 오른쪽 클릭 또는 오른쪽 위에 [TEXTURE SET LIST] 에서 각 셰이더를 클릭하여 선택할 수 있다.
- 눈 안에 1이 그려진 모양의 아이콘을 누르면 해당 셰이더만 단독으로 보여지게 된다. 단축키는 'alt + Q'
Paint 기능

- Paint 툴 선택 단축키는 '1'
- 마우스 오른쪽 클릭 : 브러쉬 세팅 팝업
- Resize : ctrl + 마우스 오른쪽 버튼 좌/우 조절
- Hardness : ctrl + 마우스 오른쪽 버튼 위/아래 조절
- Flow : ctrl + 마우스 왼쪽 버튼 좌/우 조절
- Rotate : ctrl + 마우스 왼쪽 버튼 위/아래 조절
- Straight Line : shift + 마우스 왼쪽 클릭
- Lazy Mouse : D
- Symmetry : L
레이어(Layers)
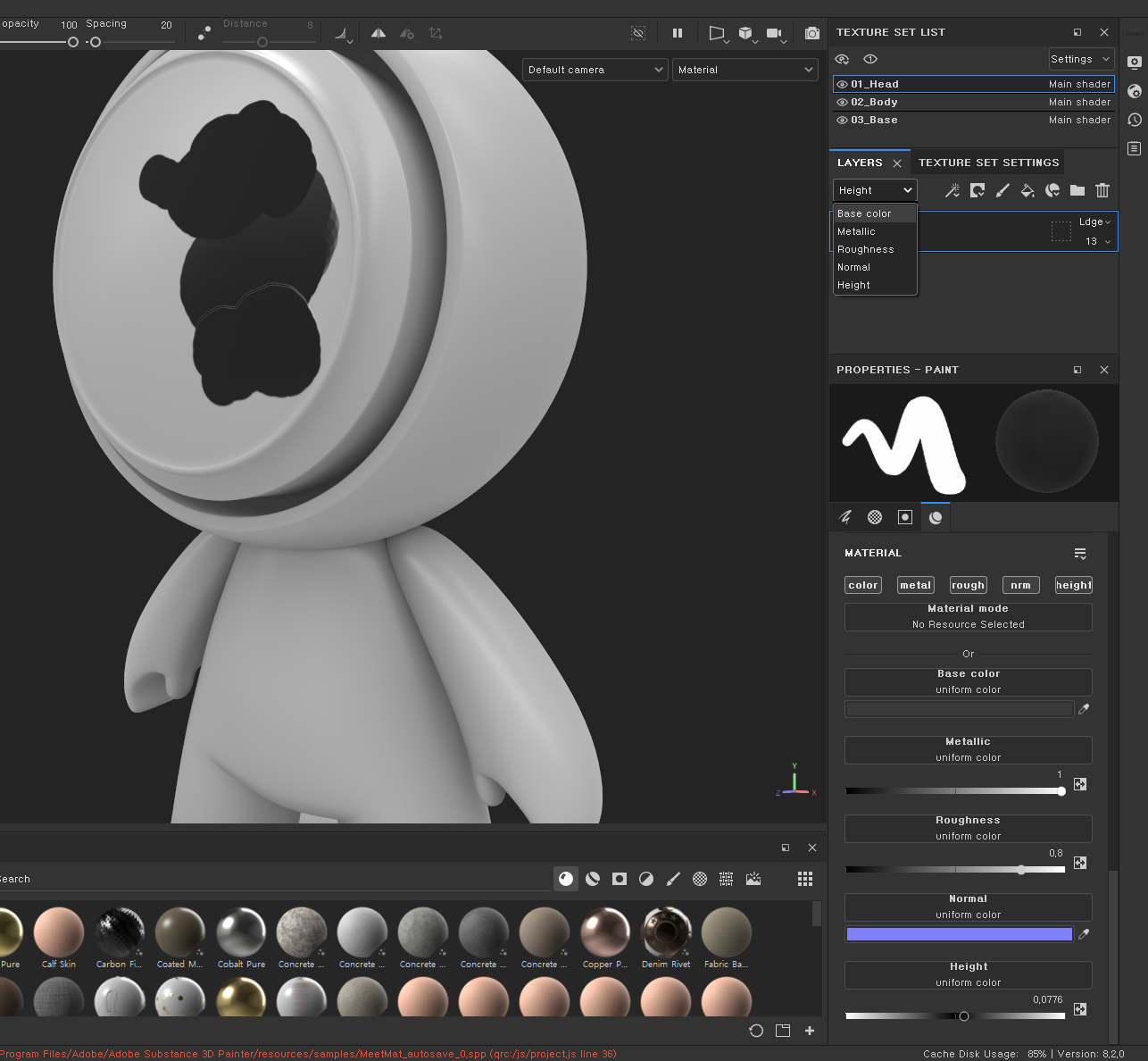
- 페인트 메테리얼에서 [Metallic], [Roughness], [Height] 특성 조절 가능
- [TEXTURE SET LIST] 밑에 [LAYERS] 에서 레이어 추가/제거 가능, 레이어 별로 특성 조절 가능

- [LAYERS]에서 페인트통 아이콘을 선택하면 [Fill Layer] 추가가 가능하다.
- 밑에 [PROPERTIES - FILL] 특성 조절로 베이스 색, 메탈릭 조절 가능
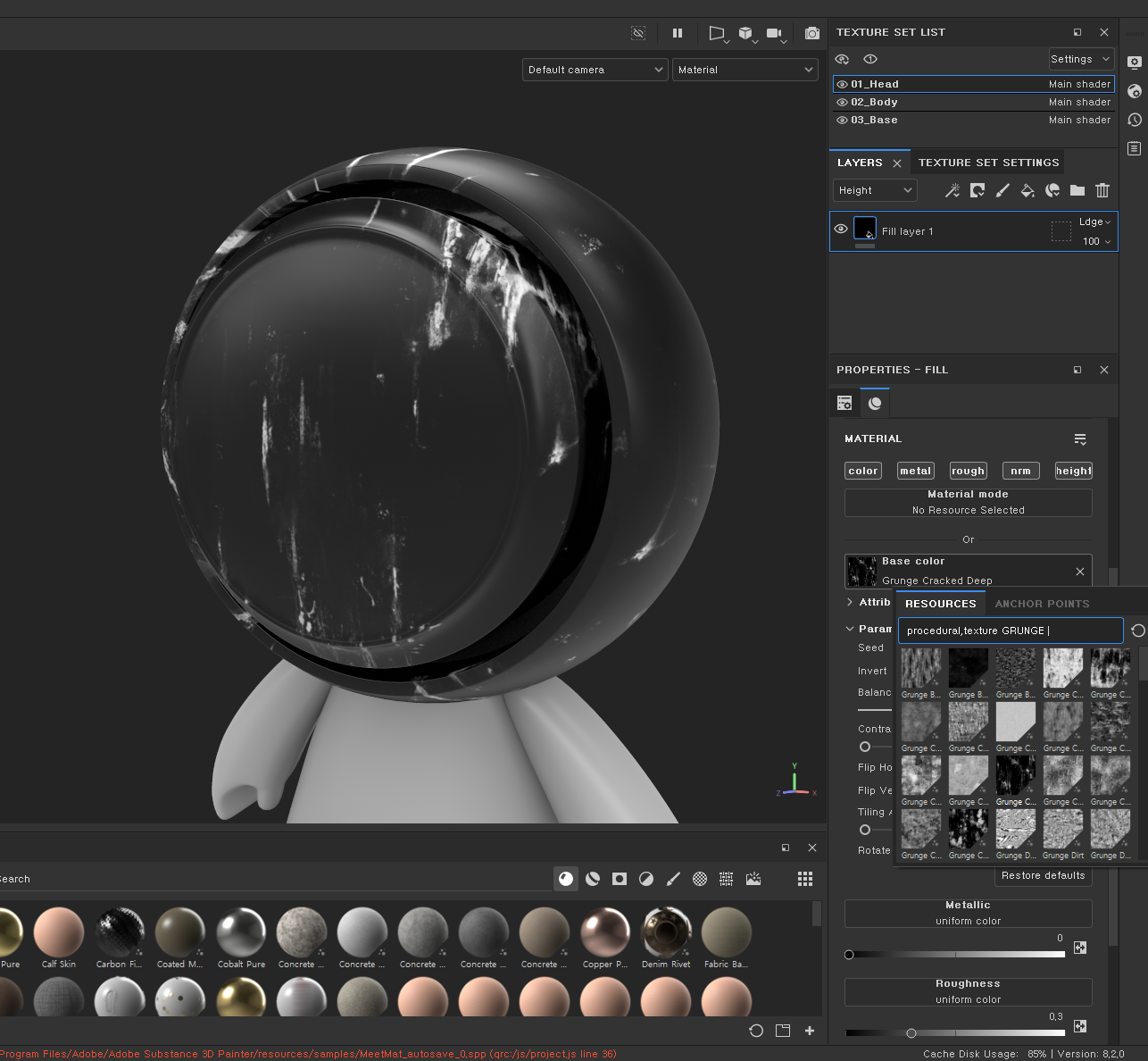
- [Base color] 박스를 왼쪽 클릭 후 "Grunge" 를 입력하면 해당 재질을 입혀볼 수 있다.
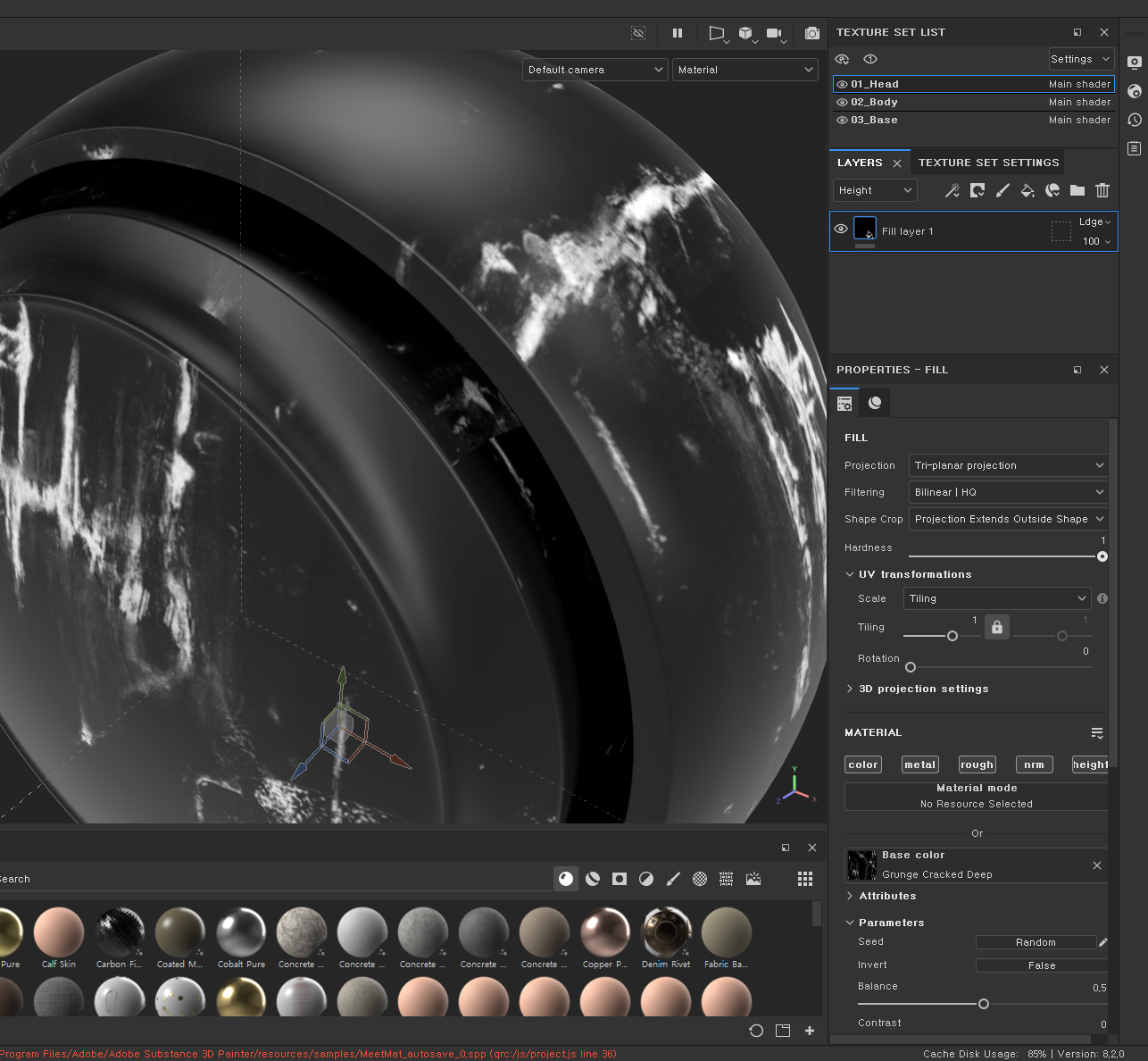
- 혹시 재질의 UV가 잘 맞지 않는다면, [Projection] 옵션을 [UV Projection] 에서 [Tri-planar projection] 으로 바꾸고 밑에 [Hardness] 옵션을 낮춰주면 이상하게 경계선 생기는 것을 없애줄 수 있다.
- 이동 기즈모 : W
- 회전 기즈모 : E
- 스케일 기즈모 : R
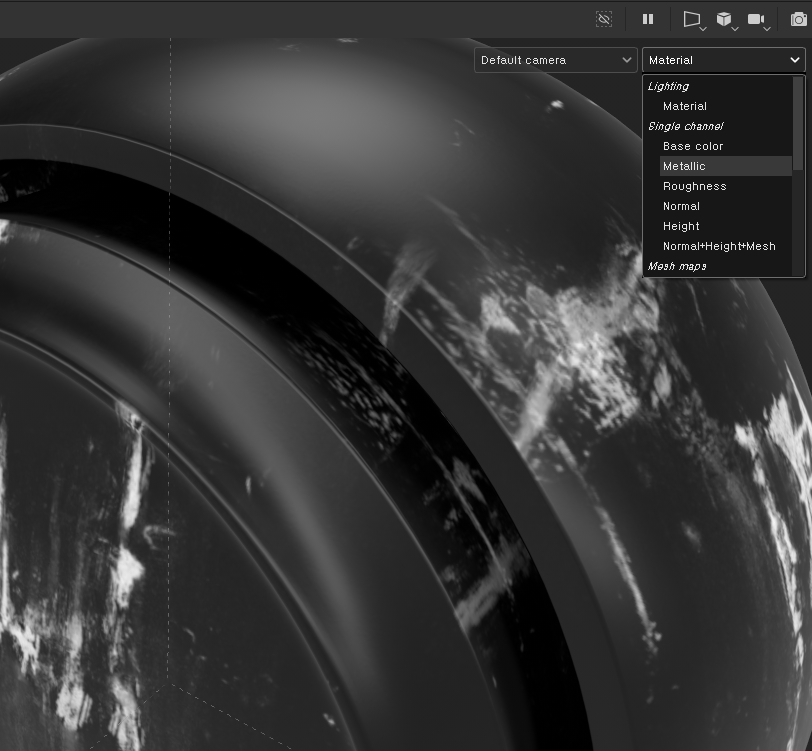
- 다음 채널 변경 : C
- 이전 채널 변경 : shift + C
- 다음 베이크 채널 변경 : B
- 이전 베이크 채널 변경 : shift + B
- 메테리얼 채널 : M
마스크 기능(Masking)
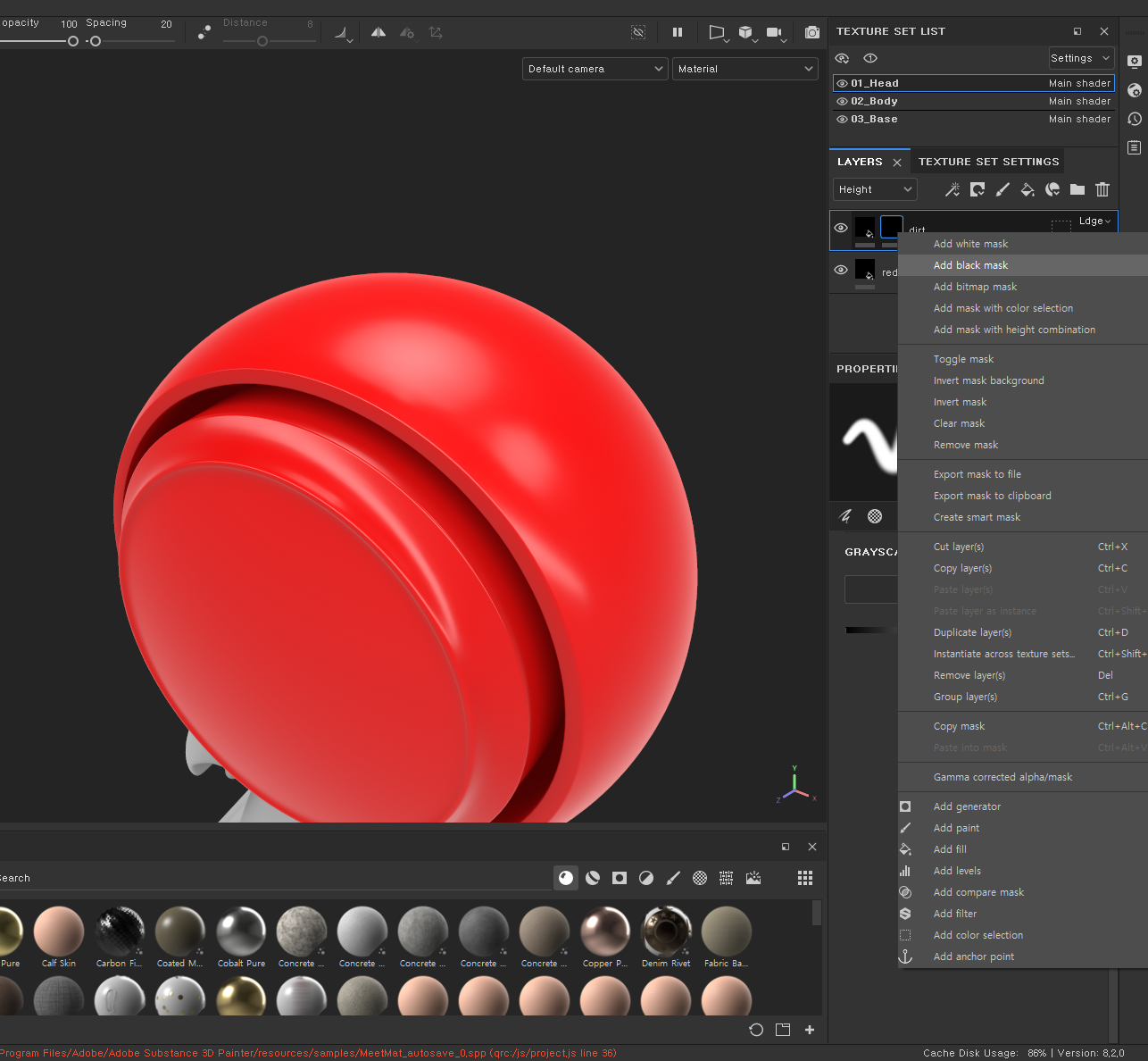
- [Fill Layer] 두 개 생성하여 하나는 빨간색, 다른 하나는 Texture를 넣어준 후 텍스쳐 레이어에 [black mask]를 생성한다.
- 'shift + 마우스 왼쪽 클릭'으로 마스크 on/off 가능, 'alt + 마우스 왼쪽 클릭'으로 해당 마스크를 볼 수 있다.
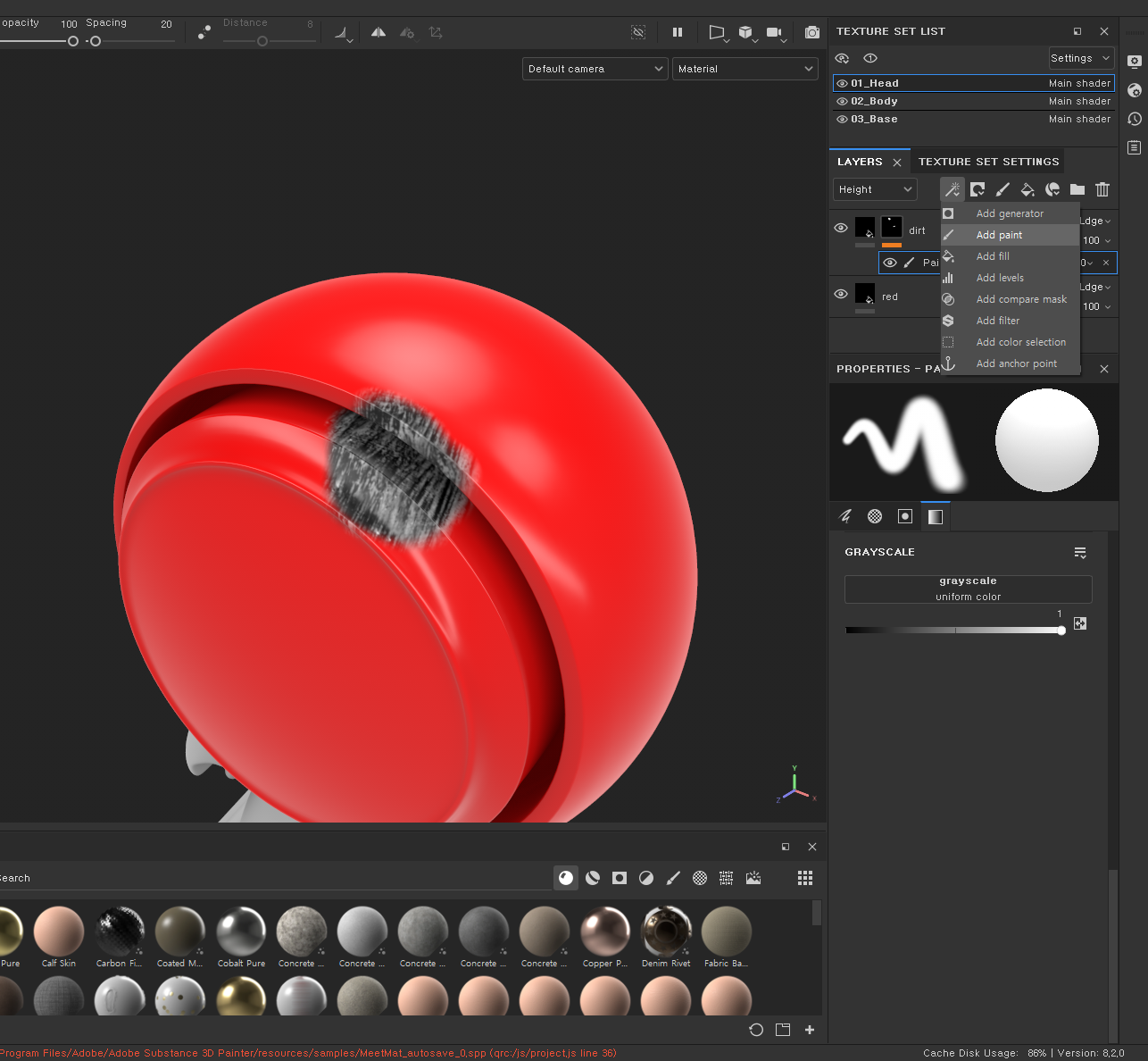
- 생성된 마스크에 [Add paint] 를 한 후 브러쉬를 칠하면 겹쳐 보이게 된다.
메테리얼(Materials)
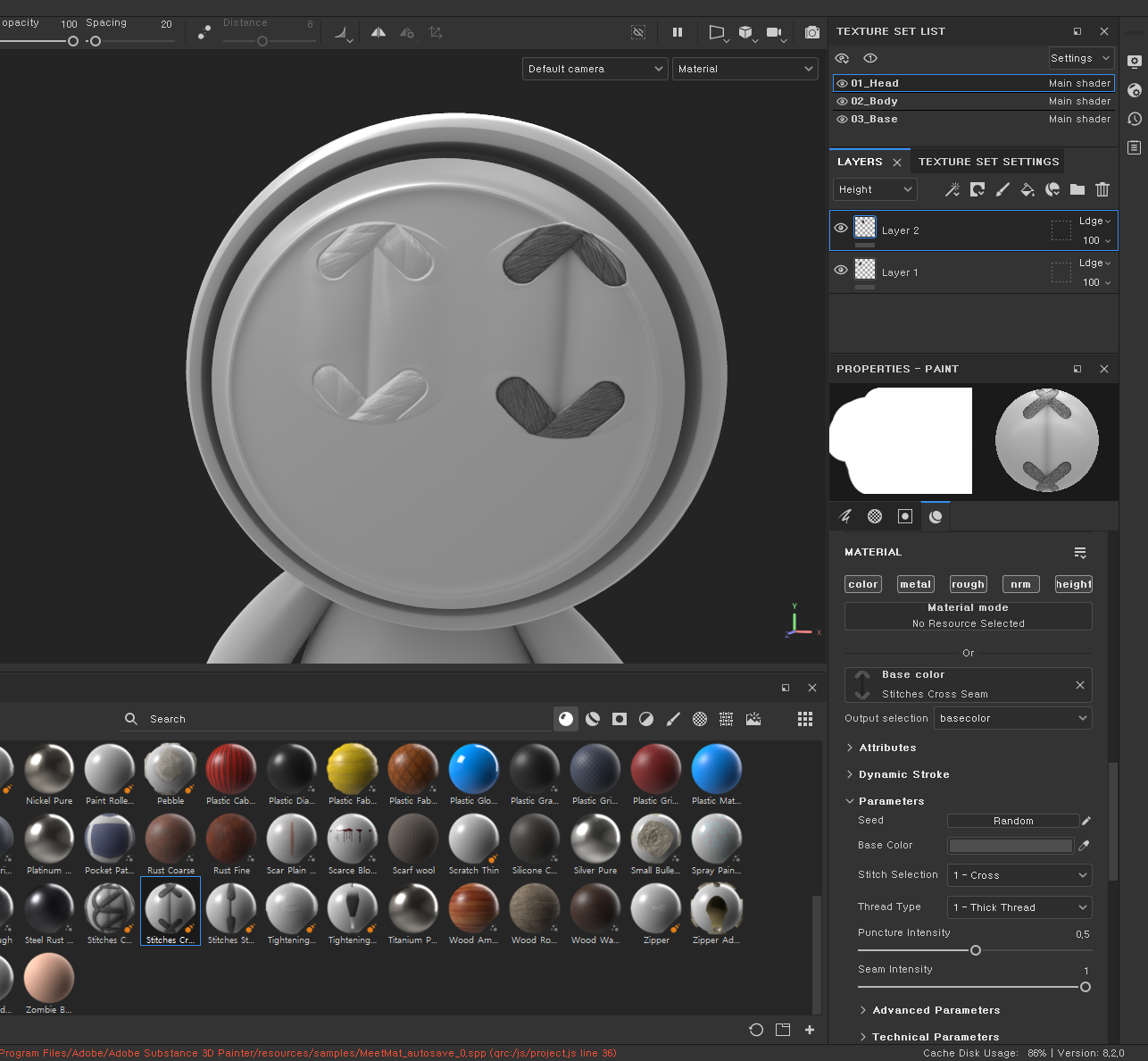
- 알파 값이 들어간 메테리얼을 [Base Color] 에 끌어놓으면 브러쉬로 그릴 수 있고, [Normal] 에 끌어놓으면 깊이감을 주는 재질로 넣을 수 있다.
- 내가 원하는 메테리얼을 커스텀으로 만들어 사용할 수 있다.
프로젝션 툴(Projection Tool)
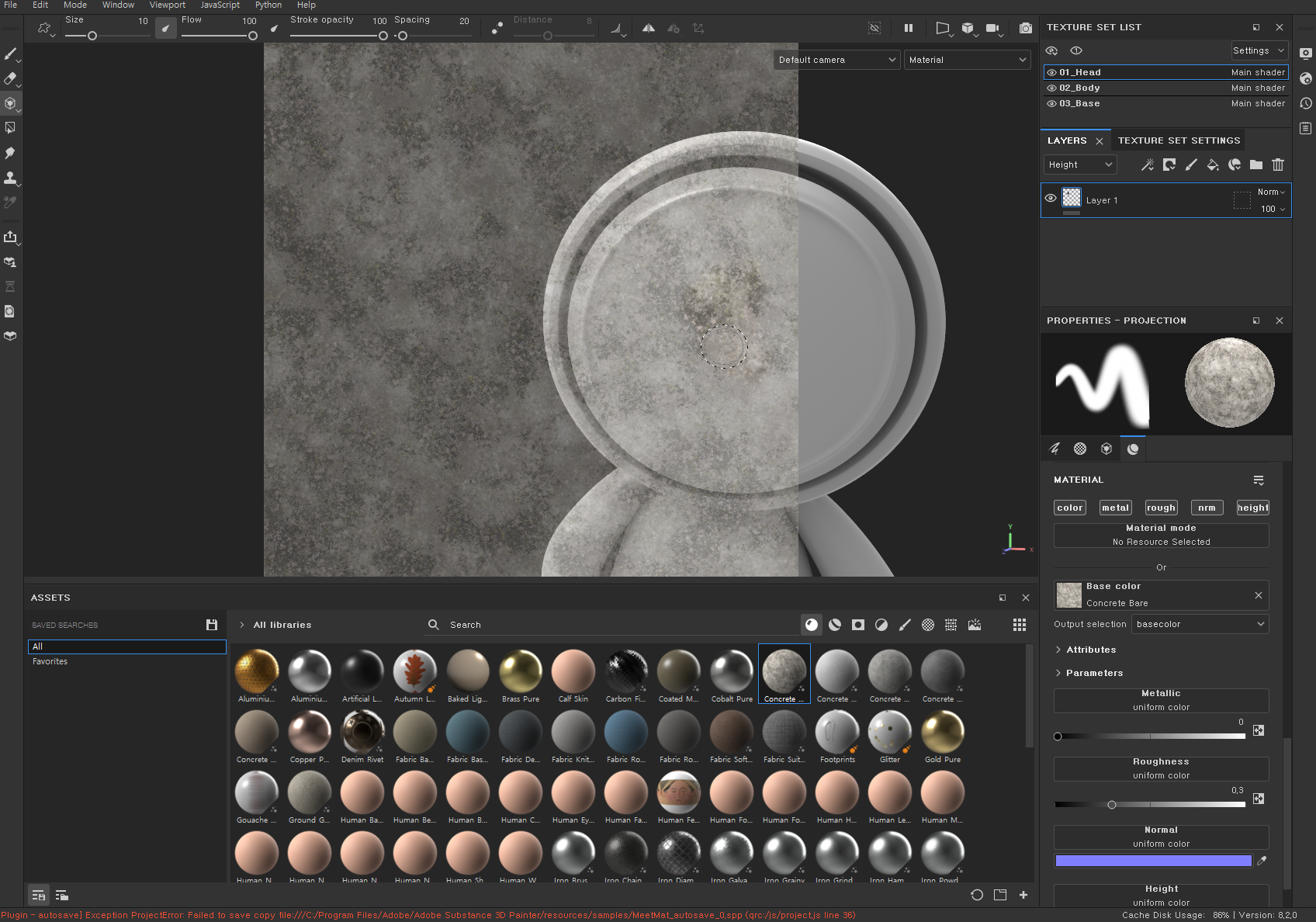
- 프로젝션 툴의 단축키는 '3'
- 레이어를 하나 만들고 원하는 메테리얼을 끌어다가 [Base color] 에 놓고 브러쉬를 사용하면 투영된 메테리얼을 객체에 입혀줄 수 있다.
- 프로젝션 회전 : S + 마우스 왼쪽 드래그
- 프로젝션 확대 : S + 마우스 오른쪽 드래그
- 프로젝션 이동 : S + 마우스 휠 드래그
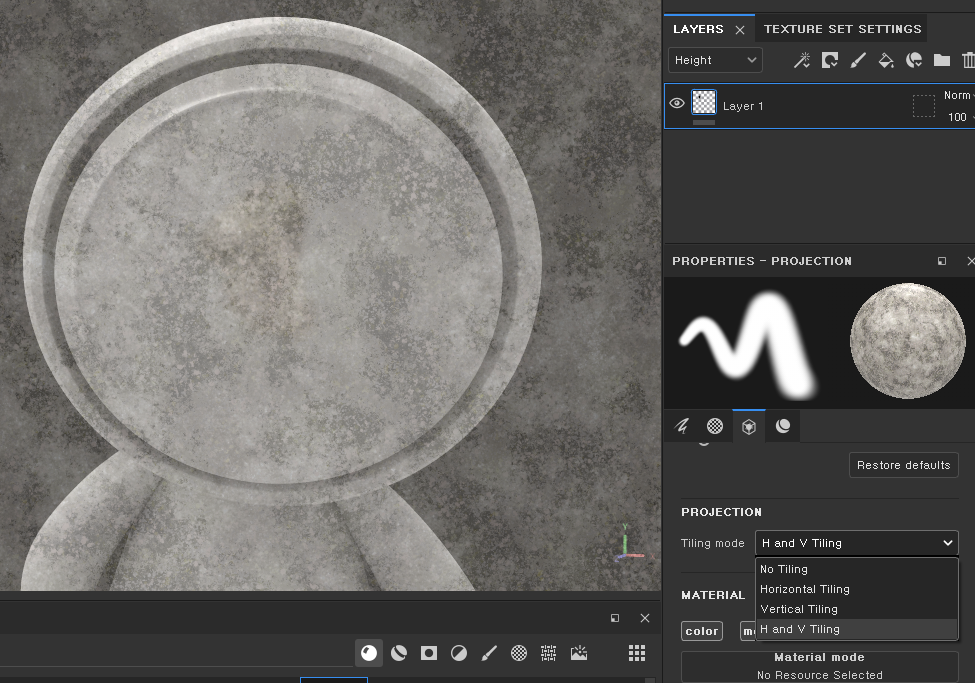
- [PROJECTION]에서 [Tiling mode] 변경을 통해 프로젝션을 무한하게 늘릴 수 있다.
Polygon Fill
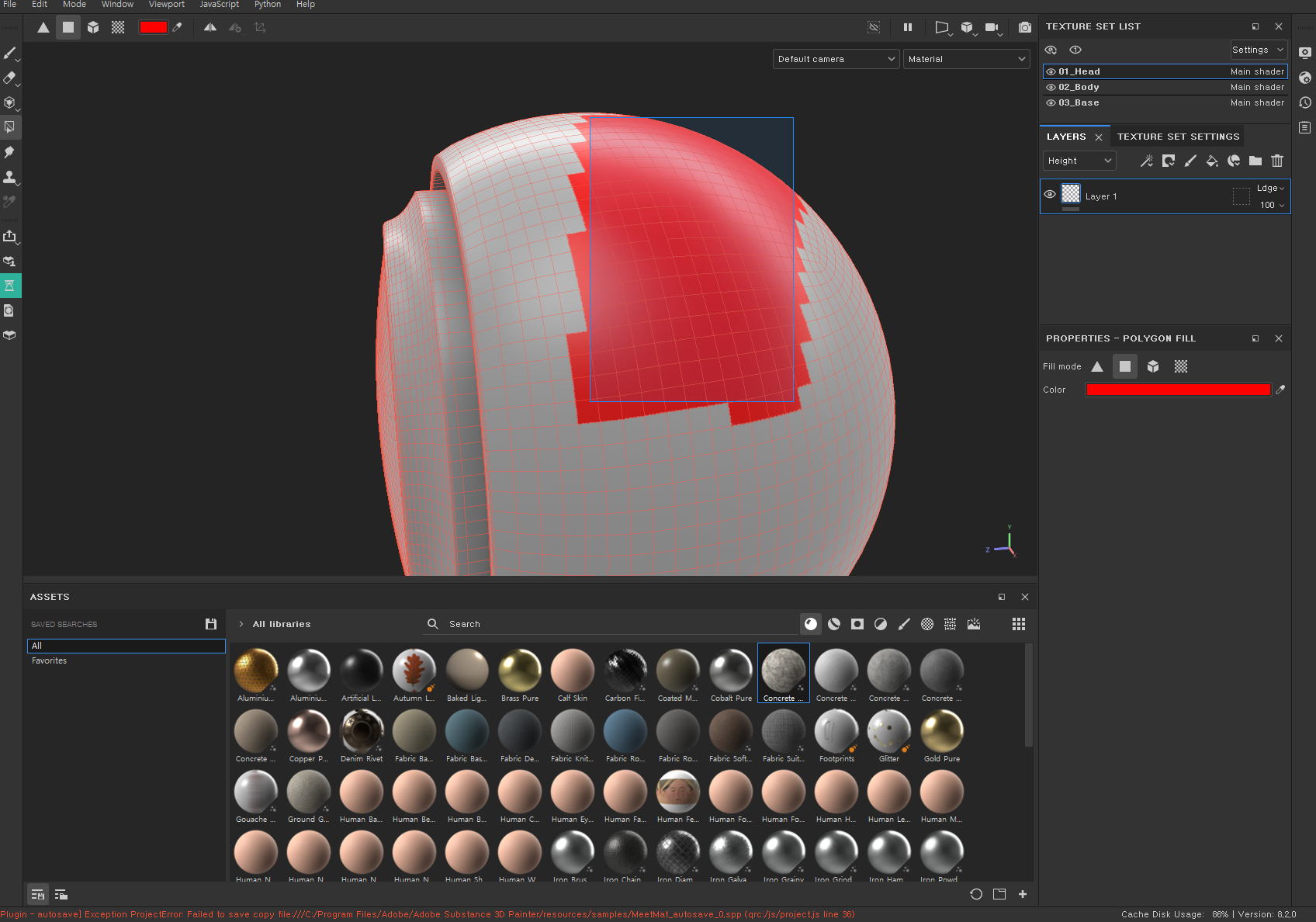
- [Polygon Fill] 기능의 단축키는 '4'
- 원하는 색을 원하는 폴리곤 선택 또는 다중 선택으로 칠할 수 있다.
- 삼각형 폴리곤, 사각형 폴리곤 모양 선택 가능
- 큐브 모양 아이콘으로 붙어 있는 메쉬끼리만 칠할 수도 있다.
- 격자 모양 아이콘으로 UV 파트에 따라 다르게 칠할 수도 있다.
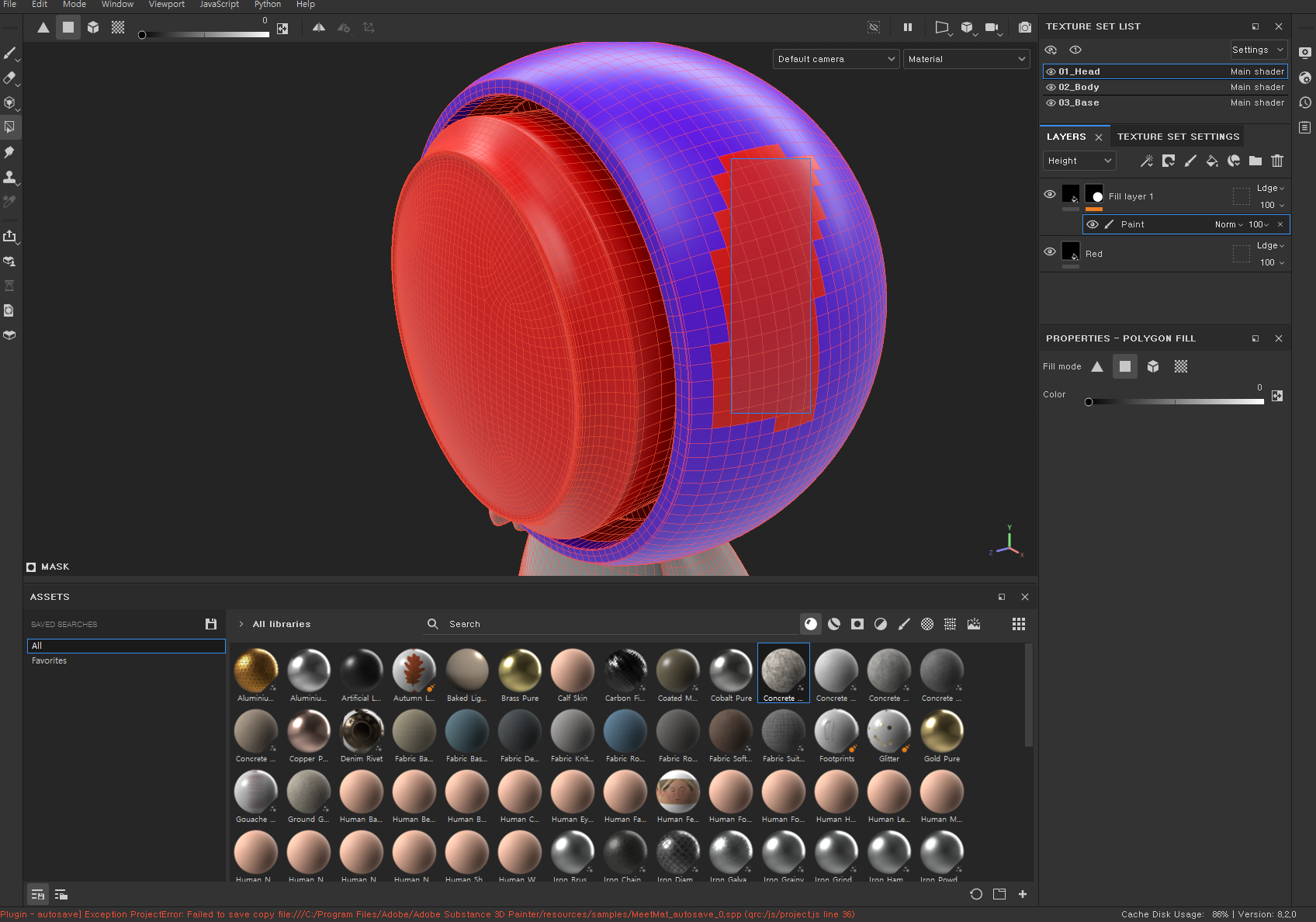
- 마스킹 기능까지 이용해서 [Polygon Fill] 기능을 같이 사용할 수 있다.
Generators
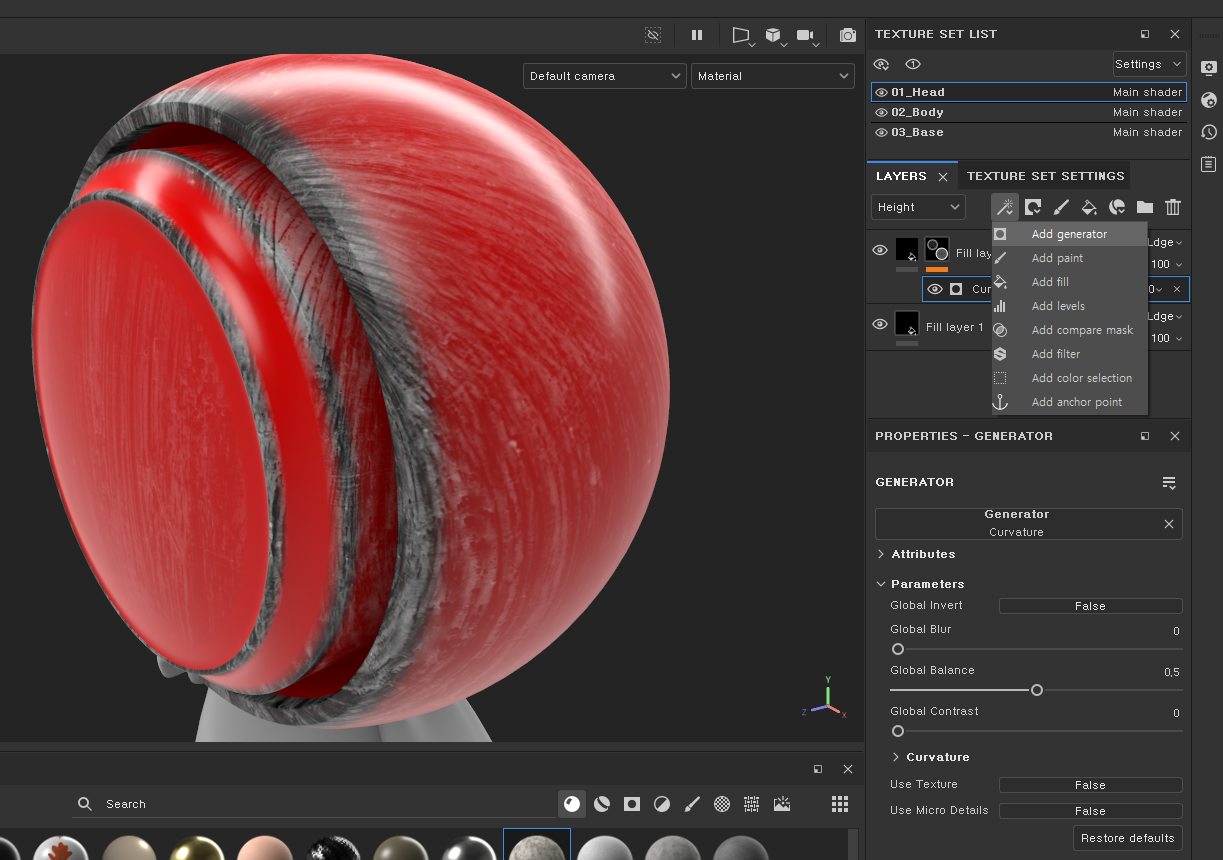
- [Fill Layer] 두 개를 만들어 준 후 하나의 레이어에 [black mask] 생성하고 [Add generator] 를 사용하면 겹쳐 보이게 할 수 있다.
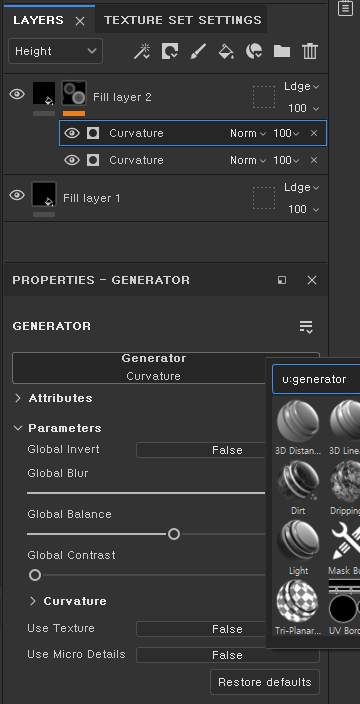
- 원하는 메테리얼을 넣어 준 후 아래의 파라미터를 이용해 더 자연스럽게 겹치게 보일 수 있다.
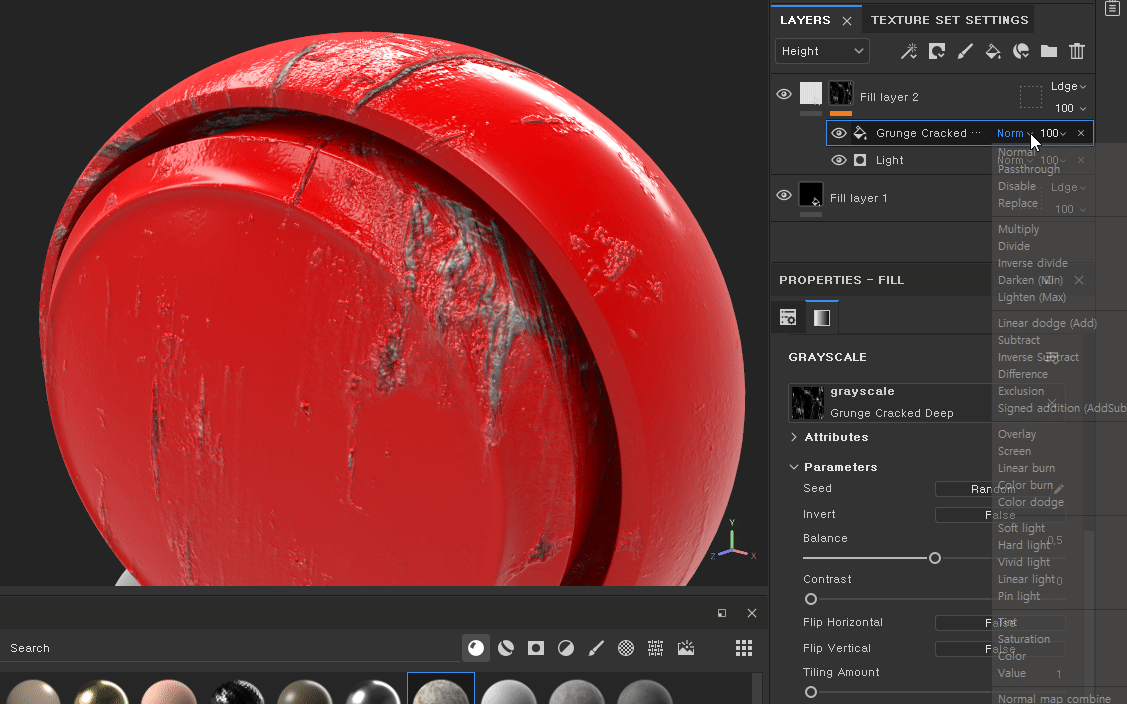
- [Generator]를 'Light'로 하나 만들어 주고 마스크에 [Add fill] 하나를 만들어서 [Multiply] 기능을 선택하면 빛의 회전에 따라 재질이 바뀌는 것을 확인할 수 있다.
Smart Materials
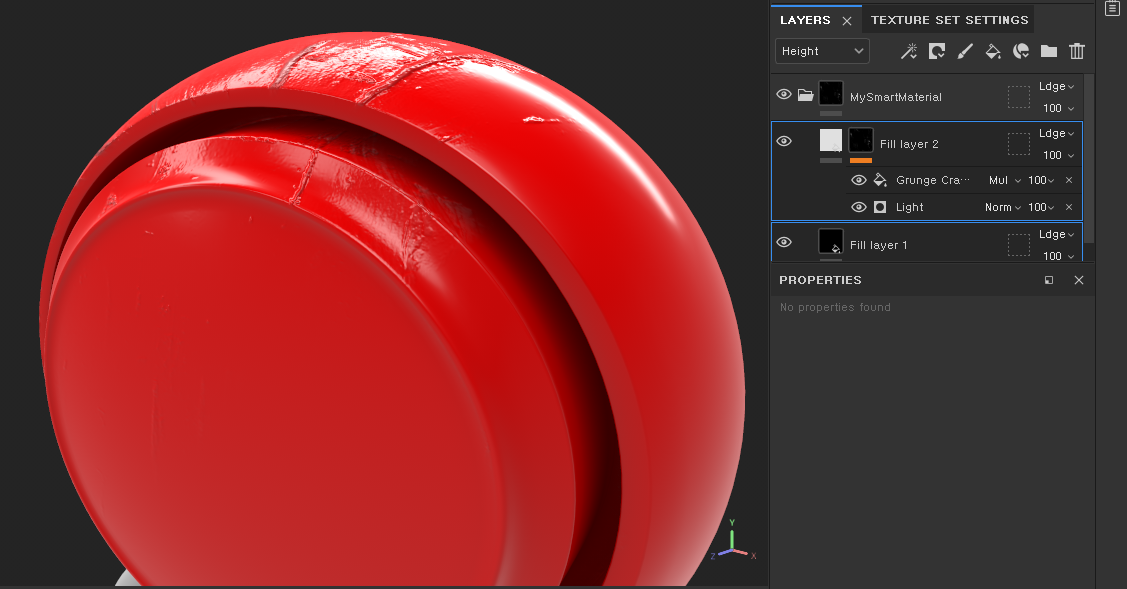
- [Fill layer 1] 과 [Fill layer 2] 를 다중 선택하여 'ctrl + G' 로 폴더를 만든 후 "MySmartMaterial"로 이름을 지어 준다.
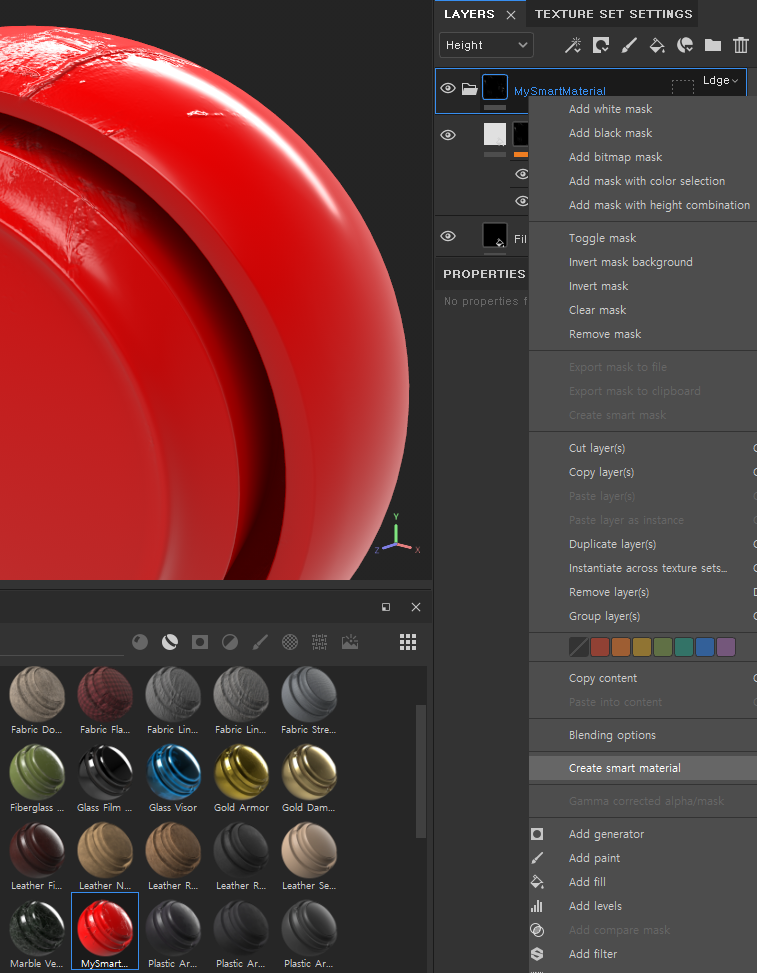
- 만들어진 폴더에 마우스 오른쪽 클릭을 한 후 [Create smart material] 을 선택하면 새 매테리얼이 만들어진다.
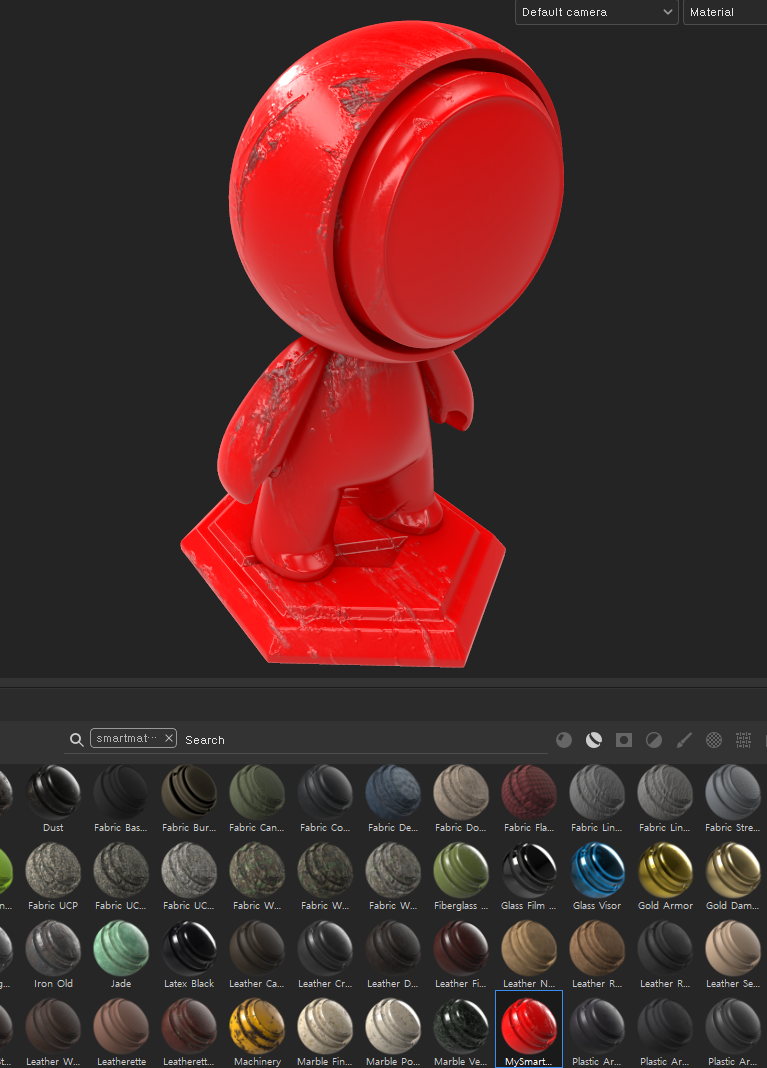
- 만들어진 메테리얼을 끌어다가 Body 파트와 Base 파트에 놓으면 동일한 재질로 입혀진다.
Iray
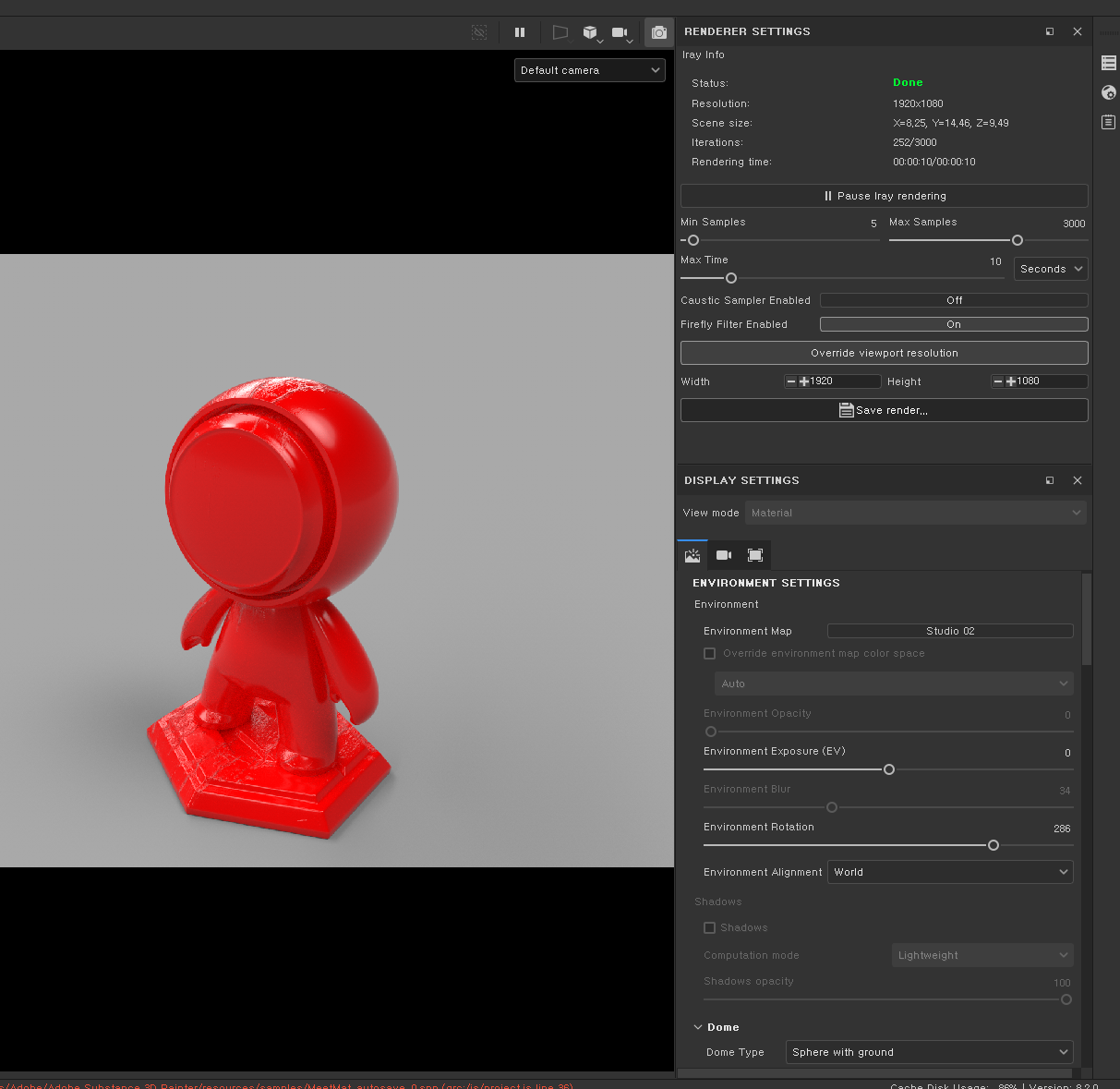
- 오른쪽 위 카메라 아이콘 또는 'F10'을 눌러서 [Iray] 로 진입할 수 있다.
- 내가 만들고 텍스쳐를 입힌 객체를 여기서 확인하고 다시 'F9'로 돌아가서 수정할 수 있다.
- 환경광, 블러, 포스트 이펙트를 넣을 수 있고 렌더를 돌려 저장할 수 있다.
참고 영상
728x90
반응형
'Adobe Substance 3D Painter' 카테고리의 다른 글
| [Substance Painter] 02 서브스턴스 페인터 메테리얼과 Mask 기능 (0) | 2023.05.17 |
|---|---|
| [Substance Painter] 01 서브스턴스 페인터의 기초 (0) | 2023.04.26 |
| [Substance Painter] 섭스턴스 페인터 튜토리얼 (3) - Creating Custom Materials (0) | 2023.03.19 |
| [Substance Painter] 섭스턴스 페인터 튜토리얼 (2) - Painting Dirt & Stitching (0) | 2023.01.05 |
| [Substance Painter] 섭스턴스 페인터 튜토리얼 (1) - Materials & Masking (2) | 2023.01.04 |