2023. 3. 19. 17:29ㆍAdobe Substance 3D Painter
이제 새 커스텀 메테리얼을 만드는 법을 배워보자.

먼저, [Add fill layer] 버튼으로 새 레이어를 만든 후 "Pattern"으로 이름을 바꿔준다.

새 레이어에 마스크를 사용하기 위해 오른쪽 네모를 눌러준 후 [Ctrl+마우스 왼쪽 드래그]로 모두 선택 해제한 후 필요한 부부만 체크한다.

블랙 마스크를 추가한다.

[Add effect] - [Add fill] 을 추가하면 블랙 마스크의 정도를 조절할 수 있다.
이제 이미지를 패턴에 추가하기 위해 왼쪽 이미지 탭에서 Grayscale 위로 이미지를 드래그 앤 드랍 해주면 처음 설정했던 영역 안에 해당 이미지가 씌워지는 것을 볼 수 있다.


왼쪽 아래 Properties 창에서 Projection 모드를 "Planar projection"으로 바꾸면 이미지 패턴을 내가 원하는 대로 고칠 수 있다.

패턴을 수정하는 데에는 몇 가지 옵션이 있다.
- Translate tool : 위치 조정 (단축키 W)
- Rotate tool : 패턴 회전 (단축키 E)
- Scale tool : 패턴 스케일 조정 (단축키 R)
- Surface tool : 표면을 따라서 패턴 조정

패턴을 좌우 대칭이 되게 잘 조정했다면 패턴의 색을 바꿔보자.

[Base Color]와 [Metallic] 변경으로 스티커처럼 반짝이는 효과도 줄 수 있다.
이제 패치를 추가해 보자.
이 영상에서 공유해 준 Content에서 "patch.sbsar" 파일을 [Import resources...]로 추가한다.

[basematerial]로 import 하고 현재 프로젝트로 선택한다.
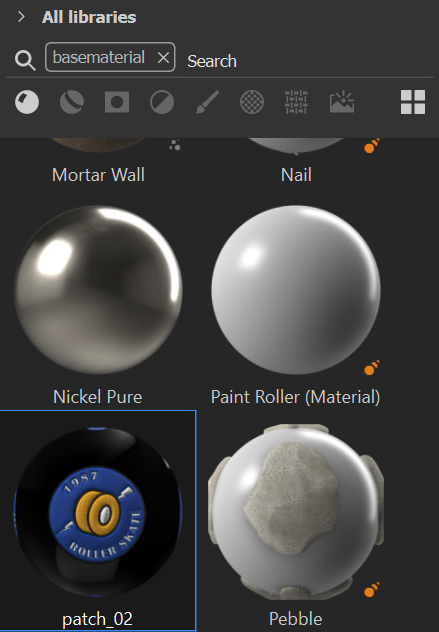
"patch_02"라는 이름으로 패치가 들어온 것을 material libraries에서 확인할 수 있고, 드래그 앤 드랍하여 부츠에 적용한다.
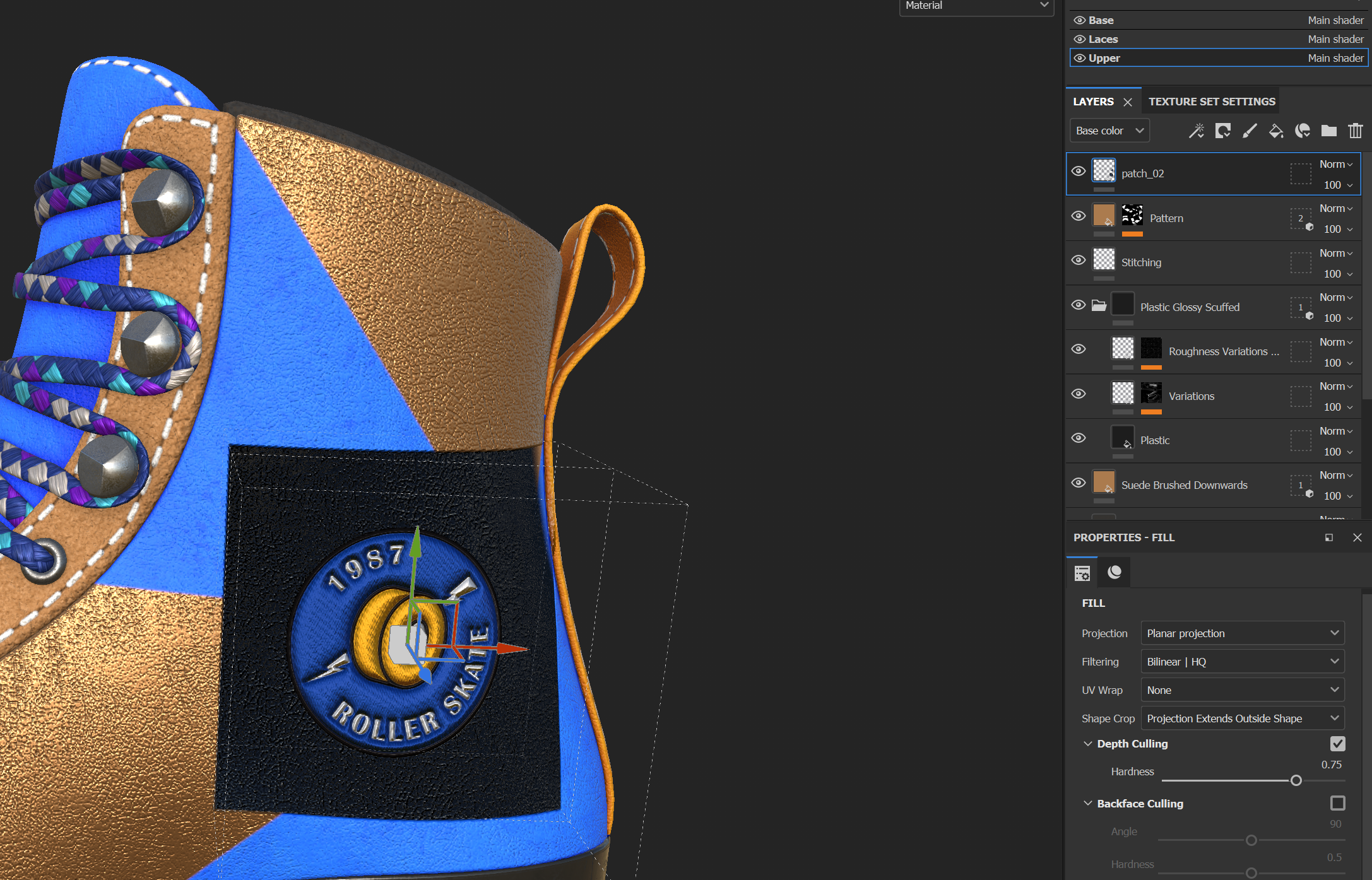
[Surface tool] 이용해서 물체의 표면을 따라 패치를 이동시켜 주면 되고, Projection 모드는 [Planar proejction], UV Wrap [Repeat]은 [None]으로 하여 하나의 패치만 사용하도록 한다.

패치 주변의 흔적을 없애기 위해서는 Material 설정에서 [Mask] - [opacity]를 선택한다.

[height] 채널을 disabled 하면 더 자연스러운 패치를 볼 수 있다.

부츠 안쪽에도 패치가 투영될 수 있지만 위치만 조정하면 해결된다.
이제 반대편에도 동일한 패치를 넣어주면 되는데, Layer를 Duplicated 하여 위치를 조정한다.
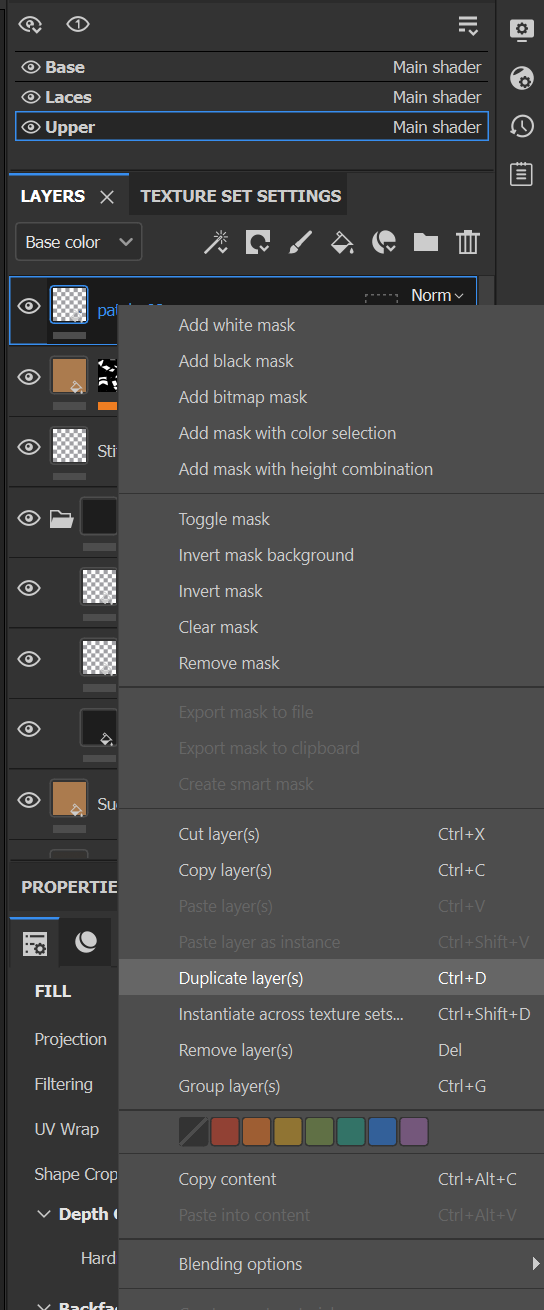

하지만 그대로 복제만 해서 옮겼기 때문에 패치가 뒤집어져 있는 것을 볼 수 있다.

간단하게 [Tiling]에서 자물쇠 모양으로 unlock 한 후 -1로 값을 고치기만 하면 해결된다.

완성!
참고영상
'Adobe Substance 3D Painter' 카테고리의 다른 글
| [Substance Painter] 02 서브스턴스 페인터 메테리얼과 Mask 기능 (0) | 2023.05.17 |
|---|---|
| [Substance Painter] 01 서브스턴스 페인터의 기초 (0) | 2023.04.26 |
| [Substance Painter] 섭스턴스 페인터 튜토리얼 (2) - Painting Dirt & Stitching (0) | 2023.01.05 |
| [Substance Painter] 섭스턴스 페인터 튜토리얼 (1) - Materials & Masking (2) | 2023.01.04 |
| [Substance Painter] 어도비 섭스턴스 페인터 시작하기 (0) | 2022.11.27 |