2024. 5. 28. 15:34ㆍBlender/내용 정리&Tip
블렌더에는 파티클 시스템이 있다. Emitter를 이용해서 많은 파티클을 뿜어낼 수 있다.
길을 따라서 연기가 나는 파티클을 웹에서 구현하고자 여러 방법을 찾아보았다.
glb/gltf는 파티클을 직접 받을 수는 없고 ShapeKey, Timeline Animation에 의해서 애니메이션을 사용할 수 있다.
결국, 많은 파티클은 각각의 애니메이션으로 변환되어야 한다는 말이다.
이런 과정을 도와주는 Tool이 있다.
위의 영상을 참고하였으며, 해당 툴을 사용하기 위해서는 아래의 사이트에서 Govie Tool 압축 파일을 다운로드 받아야 한다.
Govie Tools - Making 3D Interactions for Web
Now you need to download and install the Govie Tools add-on. To do this, open Blender and select Settings from the Edit menu at the top.
govie-editor.de
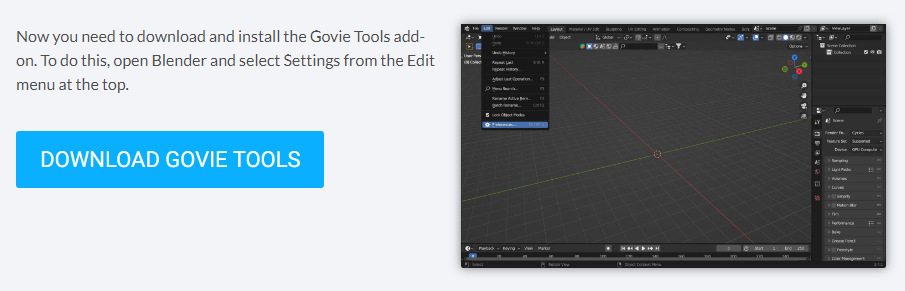
다운 받은 압축 파일은 블렌더에서, [Edit] - [Preferences] - [Install...]에서 찾아서 설치하면 된다.
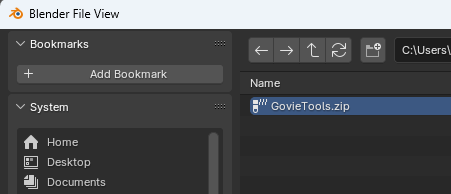

먼저, 이미 만들어 둔 파티클 시스템이 있다면, 해당 파티클을 Object를 렌더하도록 수정한다. 그러기 위해서 Ico Sphere 하나를 씬에 만들었다.
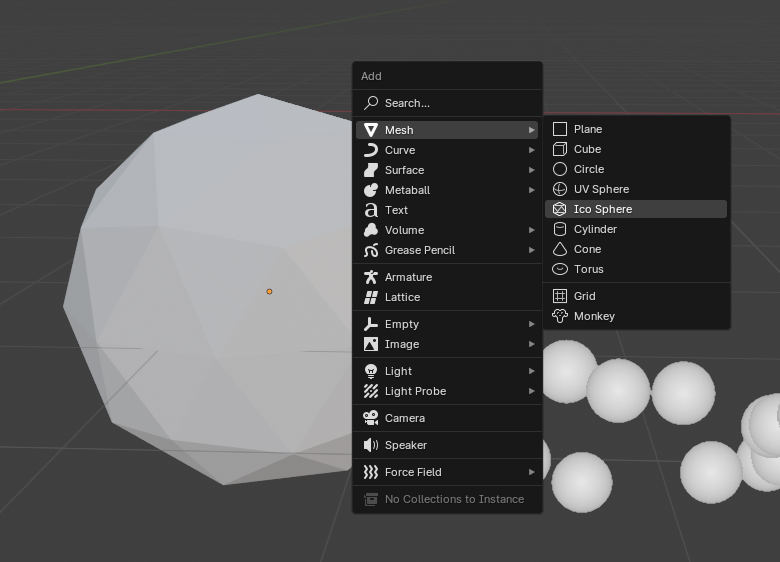
그리고 파티클 시스템이 포함되어 있는 오브젝트의 Particles 설정의 [Render]에서 [Render As]를 [Object]로 바꾼후 아래 [Instace Object]를 방금 만든 Icosphere로 설정한다.
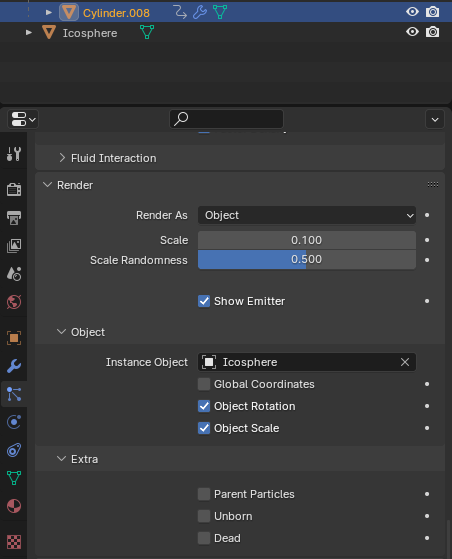
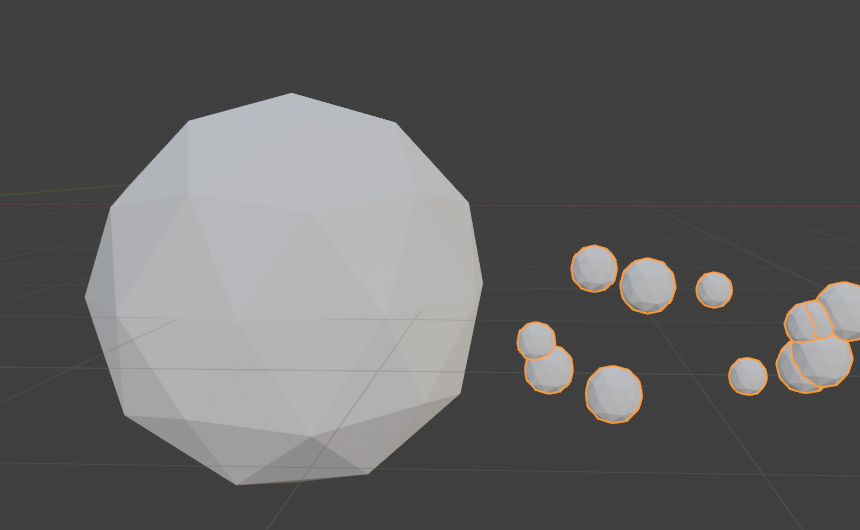
이후 Govie Tools 도구 툴에서 [Animation] - [Bake Particles] 부분을 드롭다운하여 Key Rotation 체크를 해제하고 Key Visibility를 체크 한다. 컬렉션 이름을 Dust로 설정한 후 [Bake Particles]를 눌러 파티클을 굽는다.
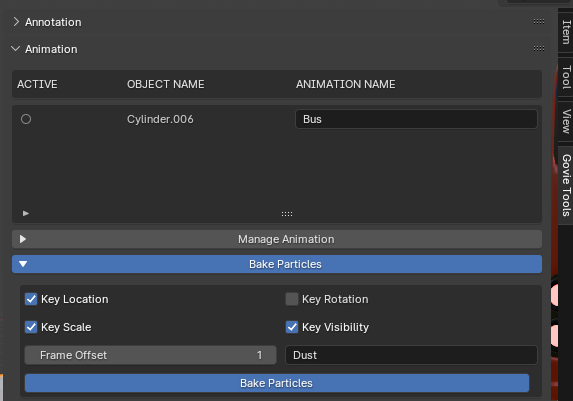
우측 계층 창에서 Dust 이름의 컬렉션 아래에 파티클이 구워진 것을 볼 수 있다.
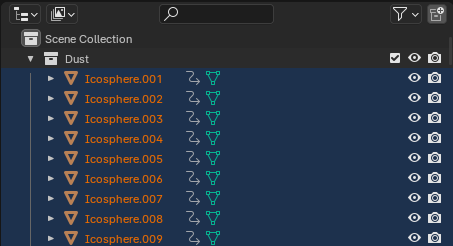
이제 파티클의 참조가 되었던 IcoSphere 원본과 파티클 시스템이 포함되어있는 Emitter를 삭제한다. 그러면 계층에는 방금 구웠던 파티클들만 남아있게 된다.
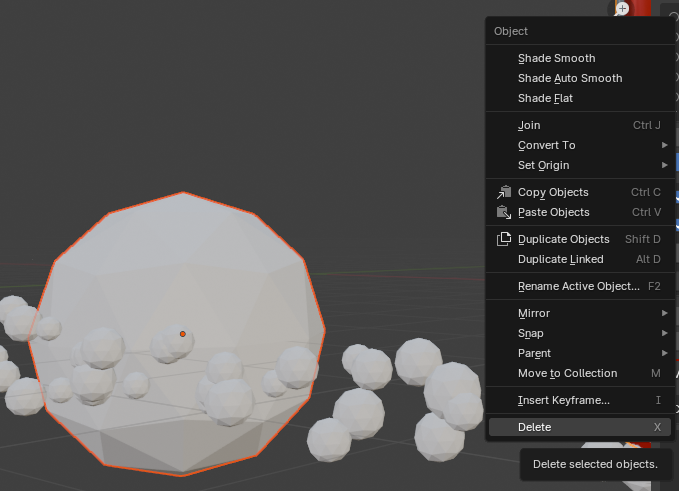
이제 Govie Tools 도구 아래쪽에 [GLB Export] - [Export Settings] - [Animation]에서 [Group by NLA] 체크를 해제 하고 [Optimize Animation]을 체크한다. [Filename]을 설정하고 [Export]를 누르면 끝!
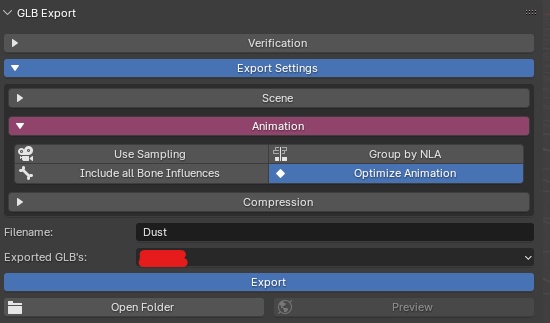
glTF Viewer에서 Export된 glb를 보면,
glTF Viewer
Drag glTF 2.0 file or folder here
gltf-viewer.donmccurdy.com
길을 따라서 먼지 파티클이 잘 나오는 것을 볼 수 있다!

결론
이로써 웹에 구현하기 위한 3D 파트에서 파티클도 나름 정복했다고 볼 수 있을 것 같다.
'Blender > 내용 정리&Tip' 카테고리의 다른 글
| [Blender] 블렌더 파티클 충돌 구현하기 (블렌더 4.0버전 업데이트) (0) | 2024.06.12 |
|---|---|
| [Blender] Unity용 glb/gltf export 매뉴얼 (1) | 2024.06.04 |
| [Blender] Blender에서 Blend Shape 적용 (1) | 2024.03.27 |
| [Blender] Monster Mash 그림으로 동물 만들기 (1) | 2023.12.07 |
| [Blender] 블렌더 파티클에 물리 적용하기 (0) | 2023.11.13 |