2023. 11. 10. 13:18ㆍBlender
파티클의 요소
- 파티클의 크기
- 파티클의 양
- 파티클의 힘
파티클 구성
- 텍스쳐
- 물리 -무게, 저항, 탄성
- 수명(ex. 연기의 끝)
*중간에 필요 없는 엣지는 Dissolve Edges로 지울 수 있다.

파티클 시스템으로 언덕에 나무 심기 위해서 언덕과 집을 만든다.

나무 만들기
모든 Vertex를 Center Merge한다.
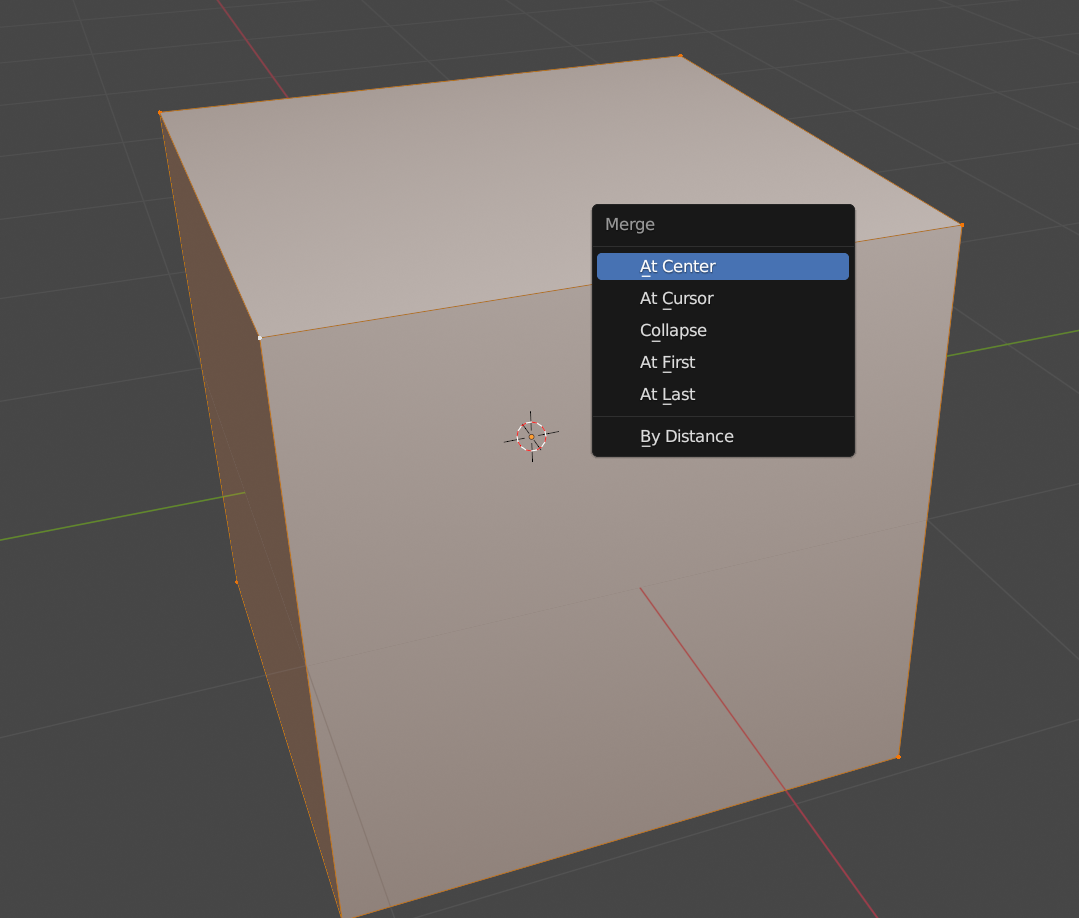
이후 센터로 모인 버텍스를 Extrude 하여 나무 구조를 만든다.
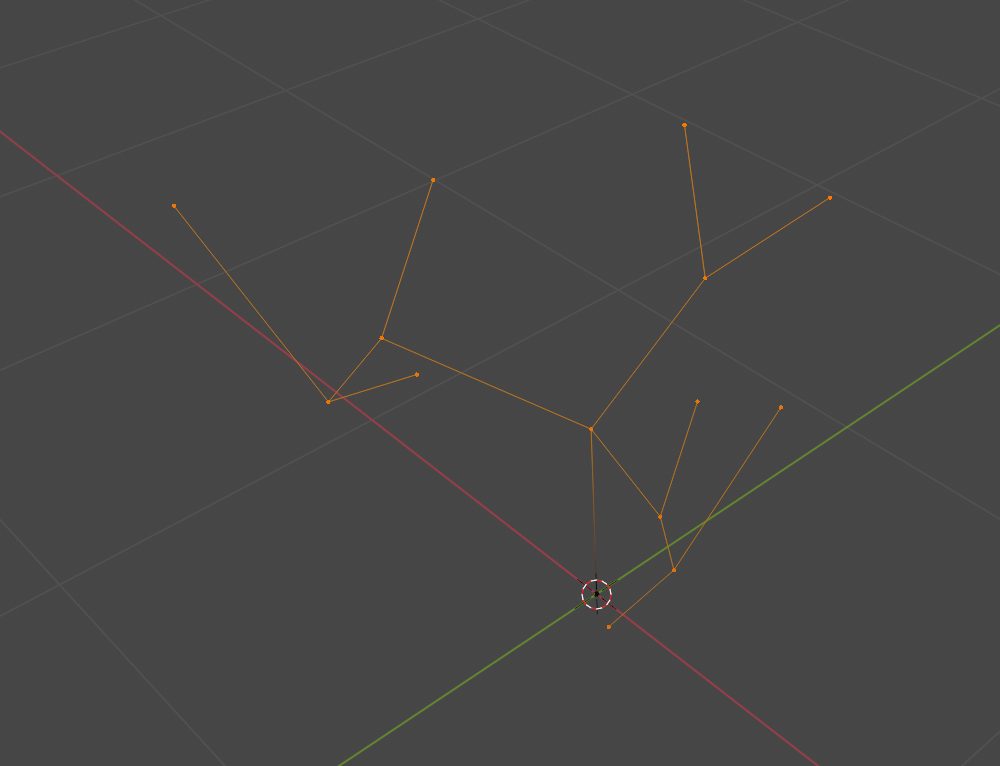
Modifier - Skin 추가


Ctrl + a 로 Skin Resize하여 큐브의 크기 조절. 디테일 살려서 메테리얼도 넣기


Ico Sphere 배치로 나무 이파리 생성

파티클 적용
그라운드 선택하고 파티클 메뉴에서 새 파티클 생성

기본 설정은 [Emitter]로 되어있는데, 나무는 발사하는 것이 아니라 생성하는 것이기 때문에 [Hair]로 변경한다.
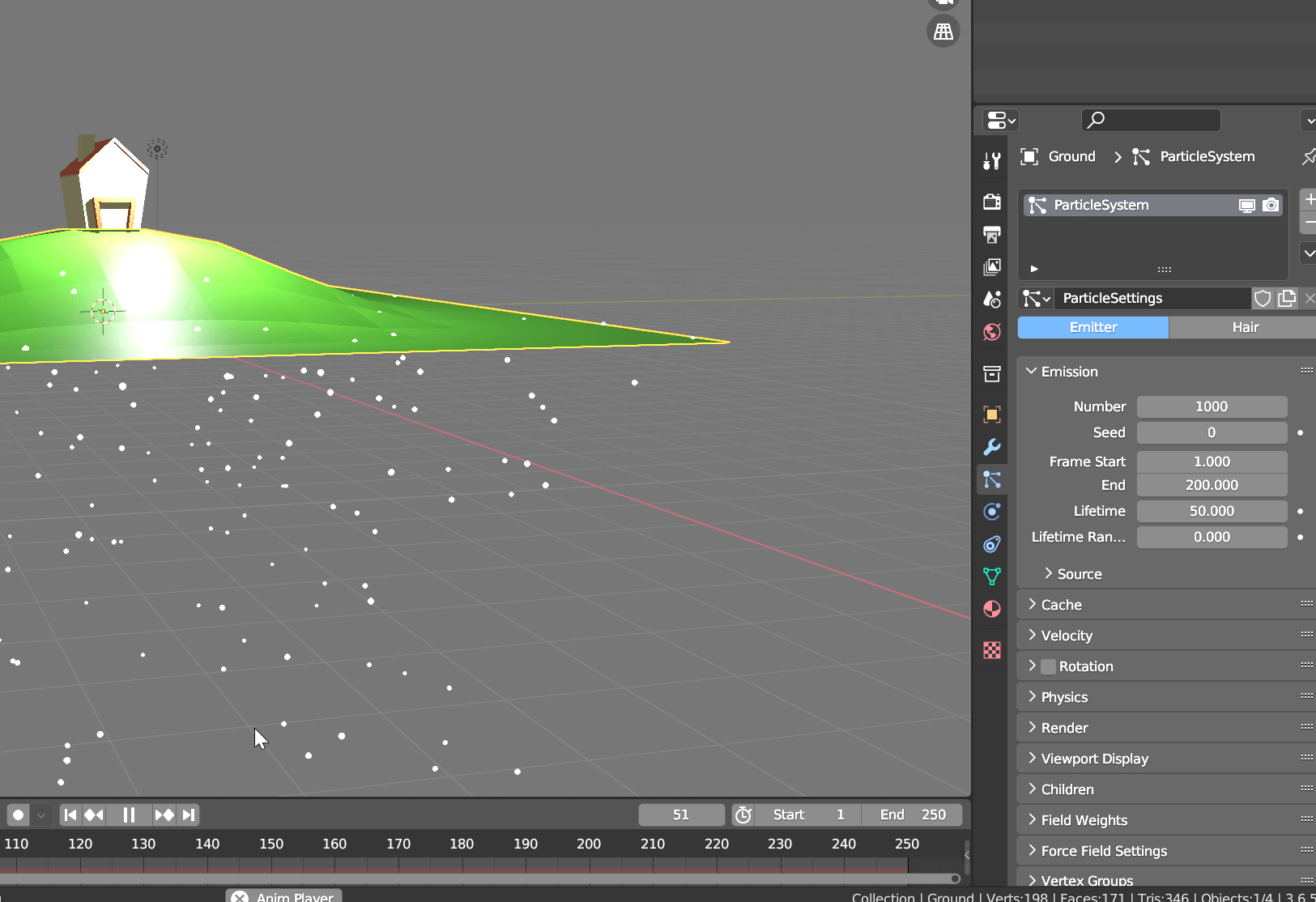
파티클 메뉴에서 [Render] - [Render As]를 [Collection]으로 변경한다. 나무를 Collection에 넣었기 때문


기본은 컬렉션 내부의 오브젝트가 랜덤하게 생성되는 형태. [Whole Collection]을 체크하면 구조에 맞게 제대로 나온다.
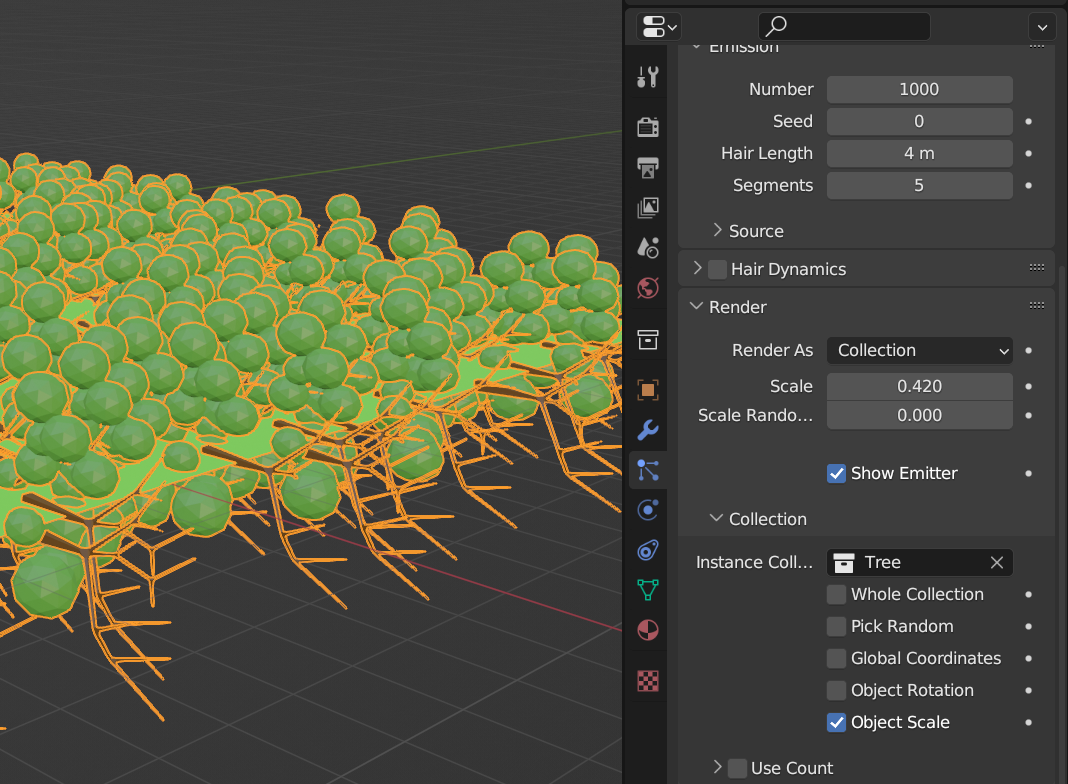

파티클 메뉴에서 [Number]로 개수 설정, [Scale]로 스케일 설정
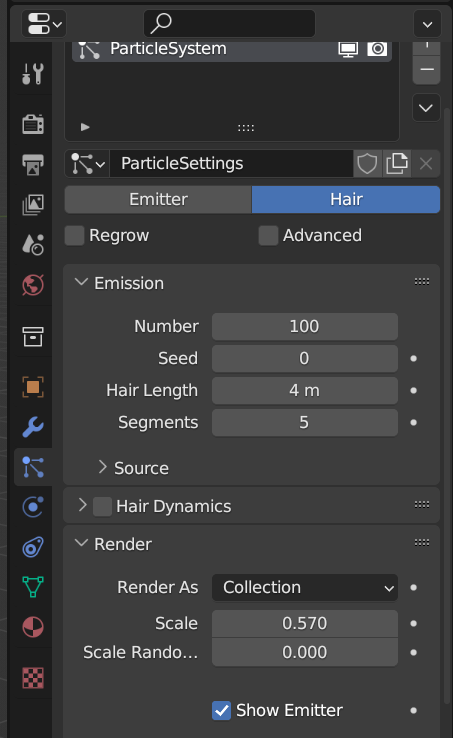
누워있는 나무를 세우기 위해서 메뉴 상단 [Advanced] 체크를 해야 아래에 [Rotation] 메뉴 생성.
[Orientation Axis] - [None]으로 설정


Weight Paint로 파티클 조절
그라운드의 Base Color를 Image Texture로 변경

Shader Editor에서 Image Texture를 새로 만든 후 컬러를 넣는다.

Image Editor 창에서 Paint 설정 후 이전에 만든 이미지를 불러온다.

길을 그리기 쉽게 오브젝트 창에서 [Texture Paint] 설정 후 길을 그린다.

[Weight Paint]로 전환 후 전체를 Weight 1로 빨간색으로 칠한다. 집 주변과 길에는 나무가 생기지 않게 하기 위해 Weight를 0으로 칠한다.

Weight Paint를 칠하면 Data에 새로운 Group이 생긴다.

파티클 메뉴 - [Vertex Groups] - [Density]에 만들어진 그룹을 적용하면 된다.
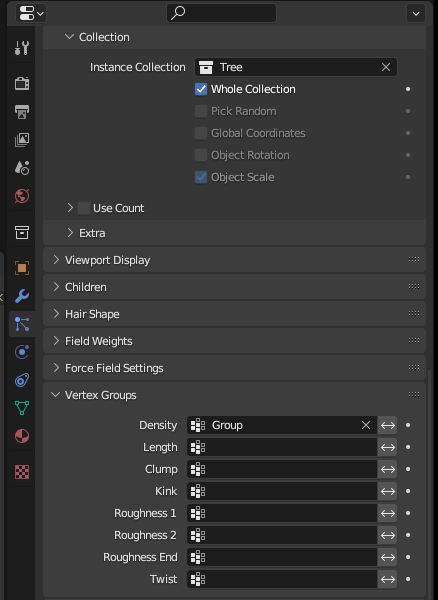
Weight Paint는 실시간으로도 적용된다.
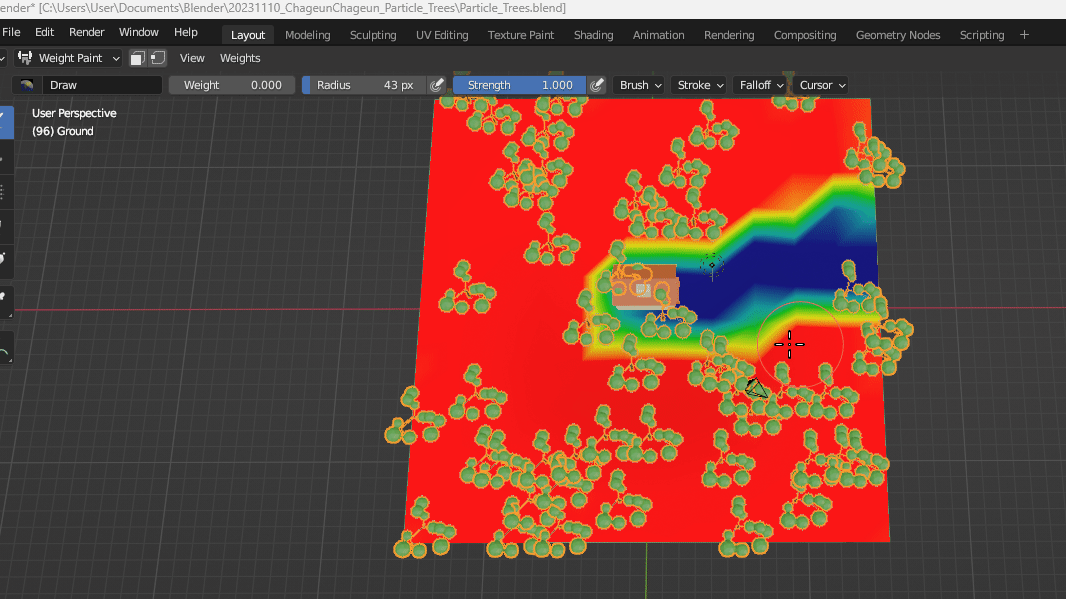
파티클 메뉴에 있는 [Length]는 Weight Paint에 따른 오브젝트의 길이를 조절한다.

완성

참고 영상
이것저것 한교수, [차근차근 블렌더] 20강 파티클 시스템 활용법
'Blender' 카테고리의 다른 글
| [Blender] Monster Mash 그림으로 동물 만들기 (1) | 2023.12.07 |
|---|---|
| [Blender] 블렌더 파티클에 물리 적용하기 (0) | 2023.11.13 |
| [Blender] BDRF와 툰셰이딩(ToonShading) (1) | 2023.10.26 |
| [Blender] 셰이더 에디터 Diffuse, Roughness, Normal Map, Displacement Height 적용 (0) | 2023.10.25 |
| [Blender] Low Poly 등대 섬 만들기(3) (Materials, Lighting) (0) | 2023.05.26 |