2024. 7. 19. 01:53ㆍUnreal Engine
Plugin
[Edit] - [Plugins]에서 플러그인을 살펴볼 수 있다.
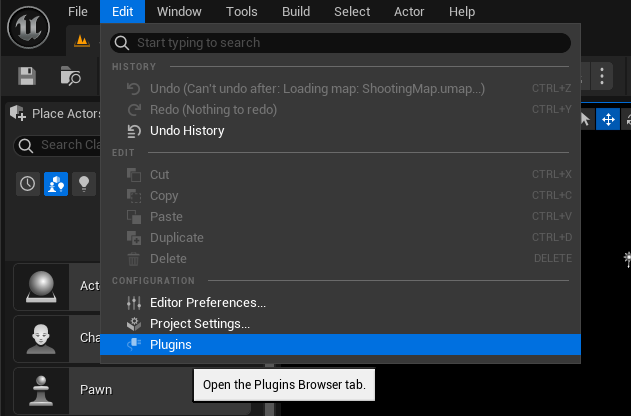
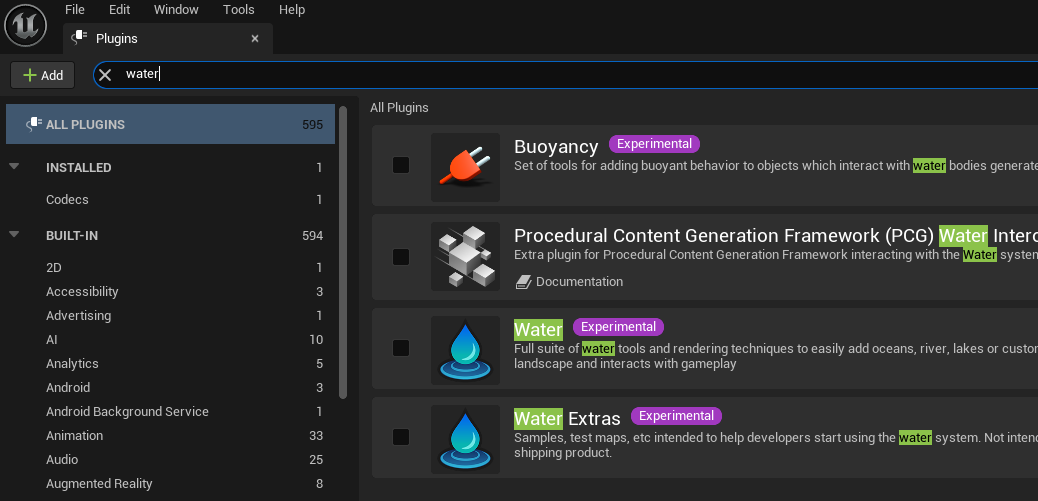
블루프린트
지난 시간에 만들었던 블루프린트를 열어서 Edit 창을 띄운다.
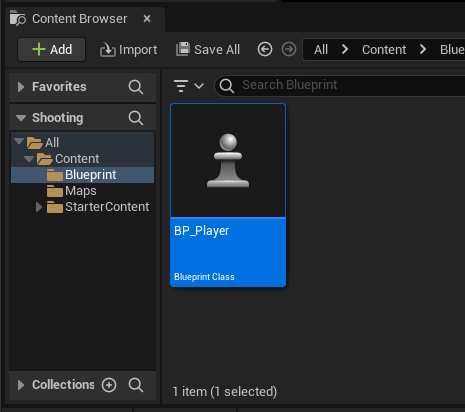
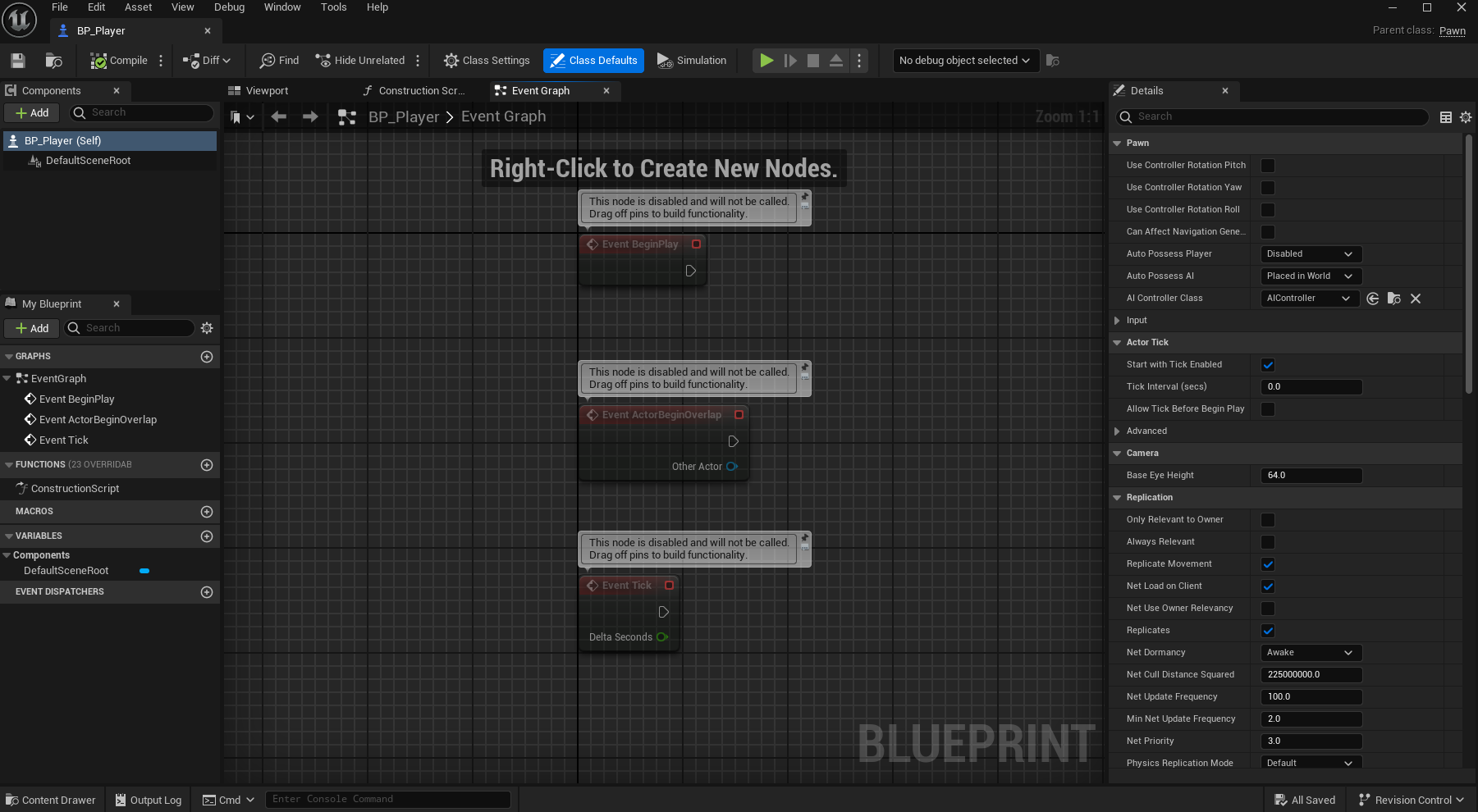
[Construction Script]는 실행하지 않아도 에디터 안에서 동작하는 블루프린트
[Event Graph]는 실행버튼을 누르고 작동하는 블루프린트
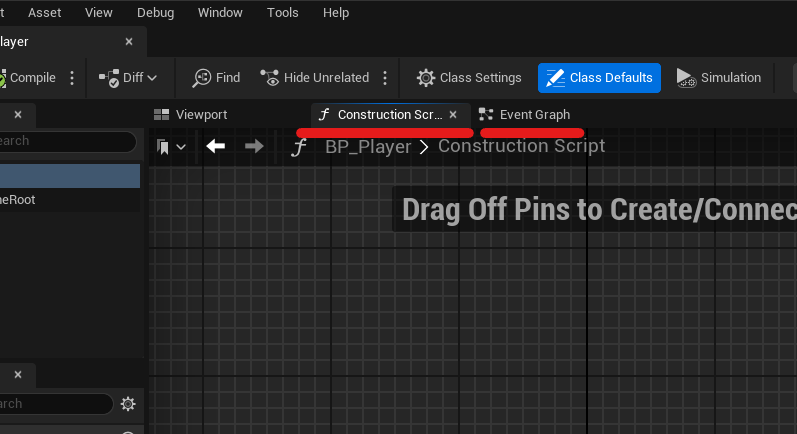
[Viewport] 창에서 [Cube]를 검색하고 클릭해서 추가한다.
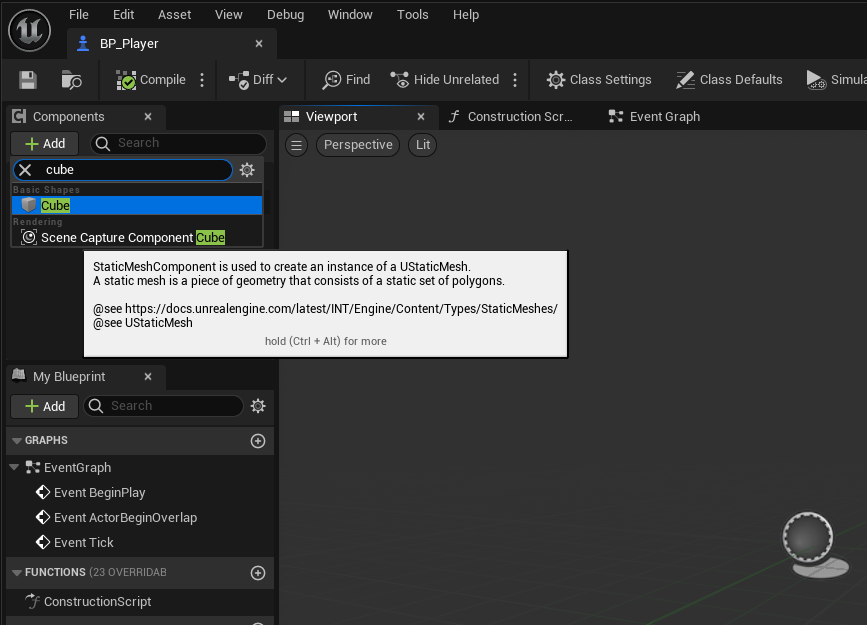
Cube를 끌어서 올리면 RootComponent가 된다. 가상적으로 물리를 체크하기 위해서 사용되기도 함.
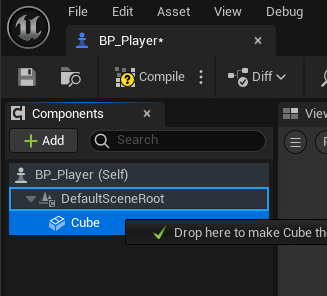
RootComponent가 되어버려서 이동이나 회전 등 수정이 되지 않는다. 스케일은 변경 가능.
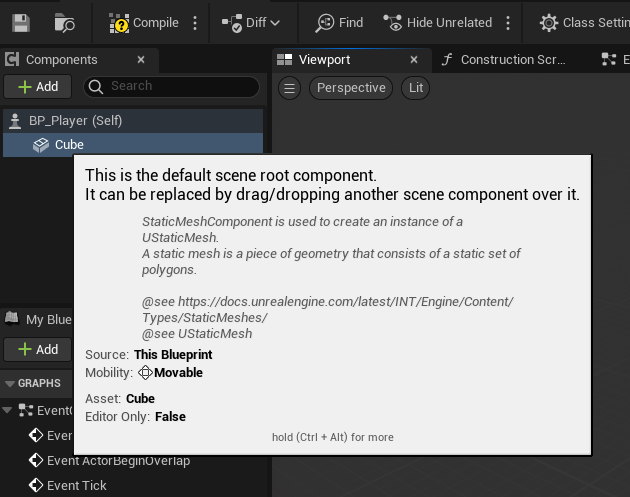
Hello World 출력하기
[Event Graph]에서 "print string" 검색 후 추가
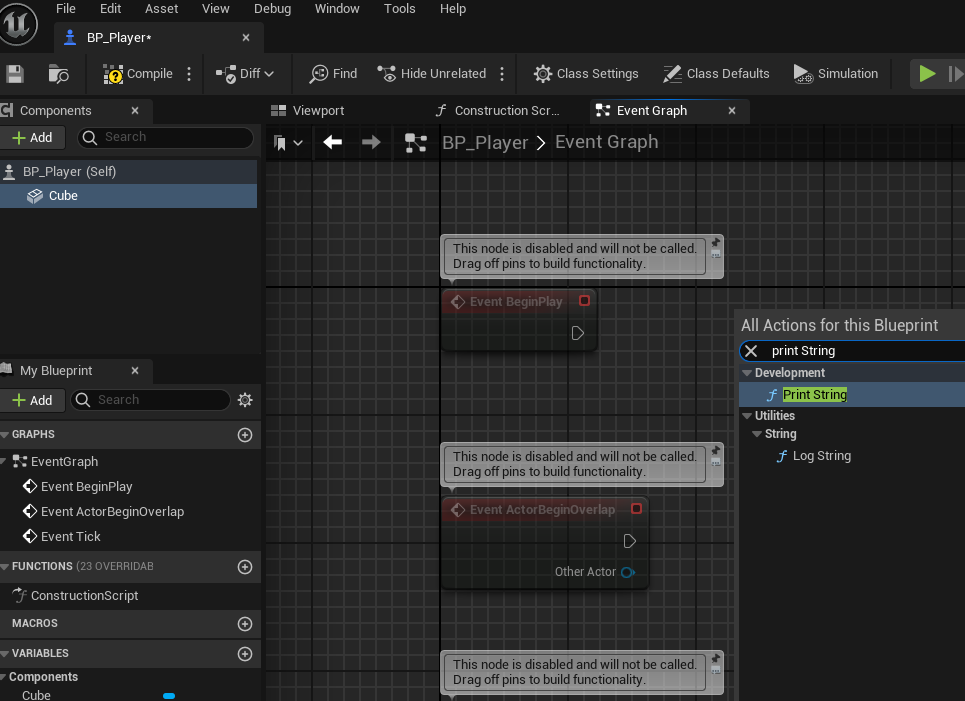
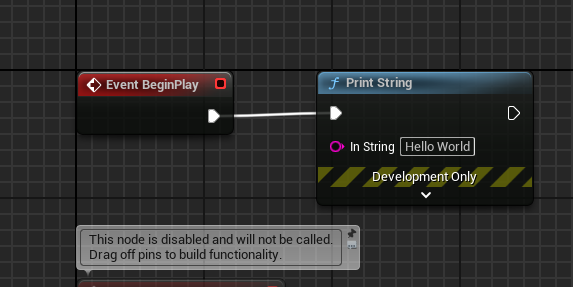
월드에 배치
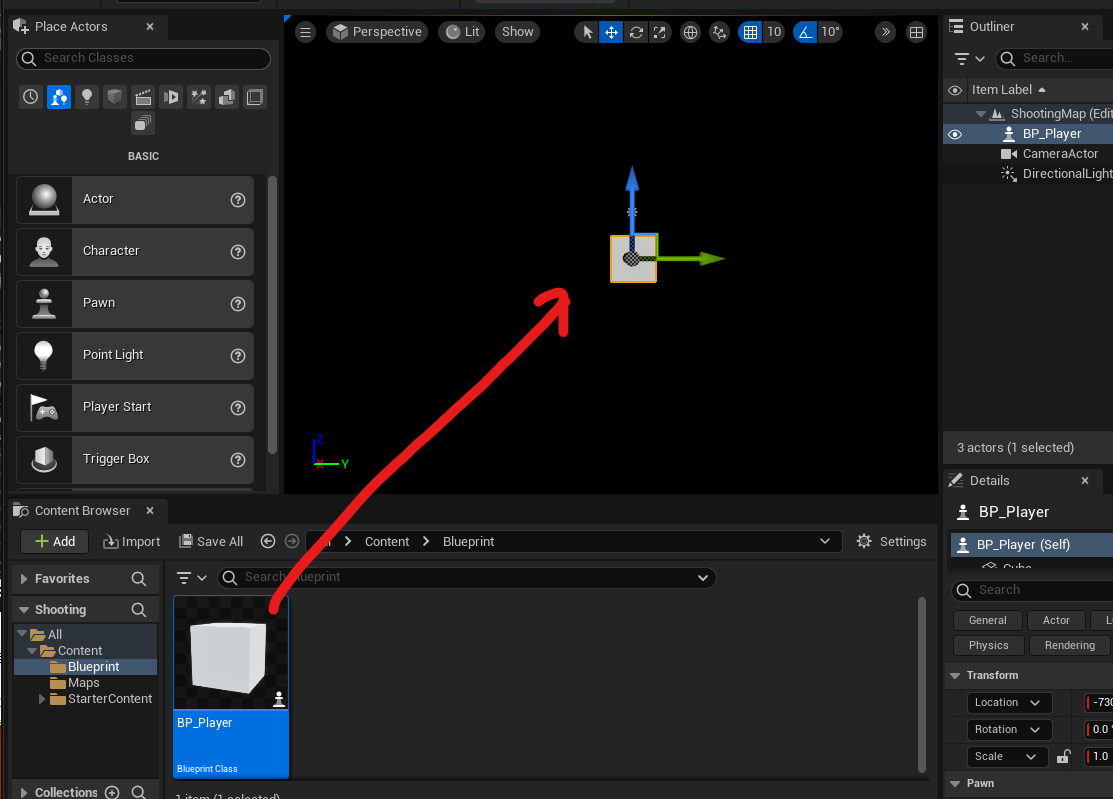
실행하면 "Hello World"가 출력된다.

오른쪽으로 이동하기
"get actor location"을 검색해서 노드 추가.
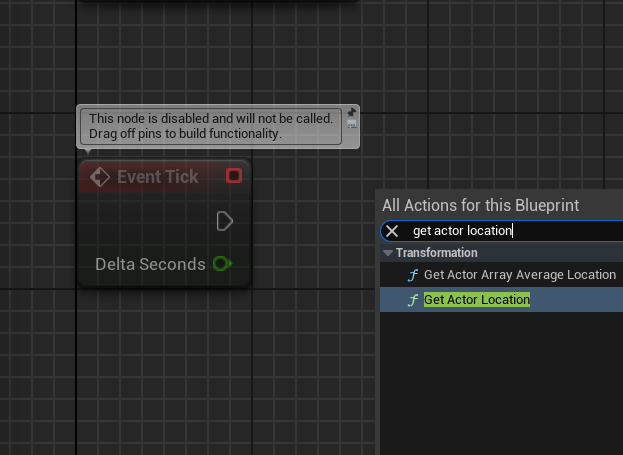
[Set Actor Location] 노드 추가, C키 눌러서 Comment 추가
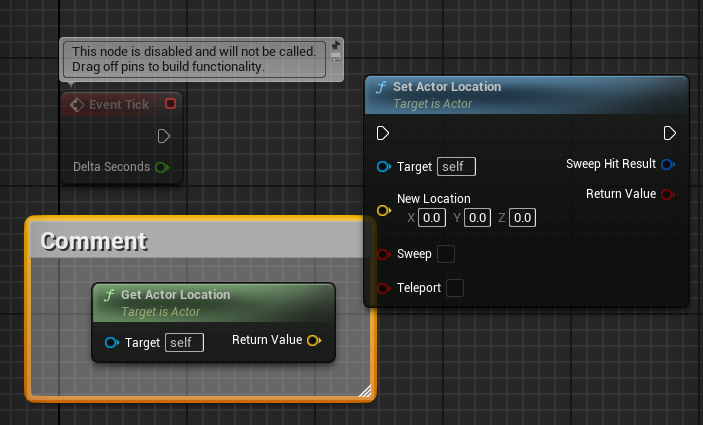
위치 구하는 식인 P = P0 * vt 공식에 의한 노드 구성을 한다.
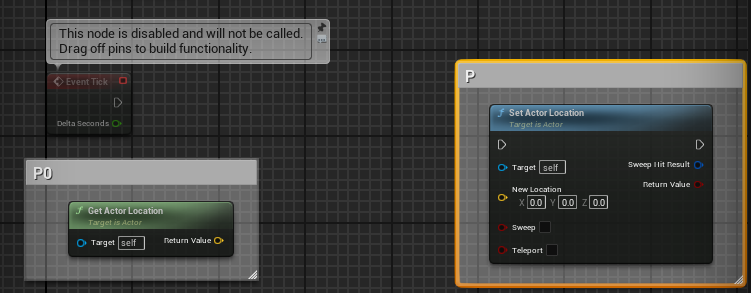
[Get Actor Right Vector] 노드 추가, Muliply 노드 연결
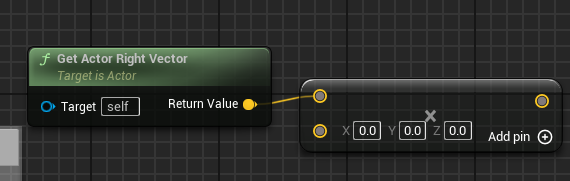
[To Float (single-precision)]으로 변경한 후 500으로 값 변경
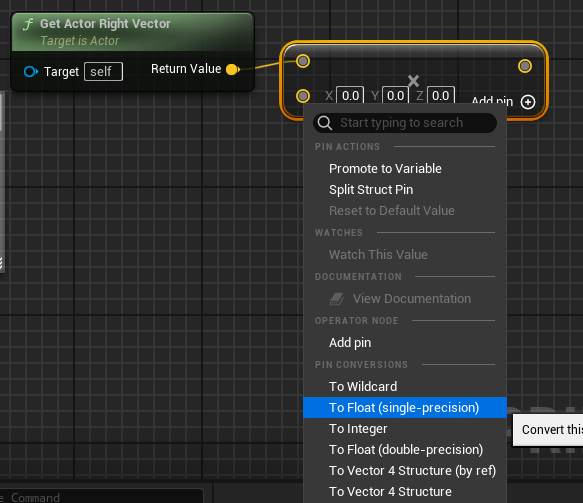
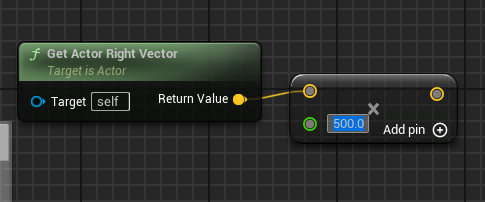
[Event Tick] 노드에 Muliply 노드 연결 후 숫자 부분에서 마우스 우클릭, [To Vector] 선택.
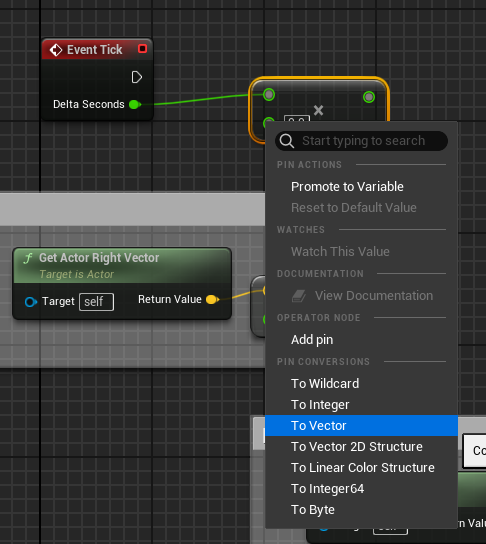
최종적으로 완성된 블루프린트. (P = P0 + vt)

이제 Viewport로 돌아와서 움직이는지 확인.
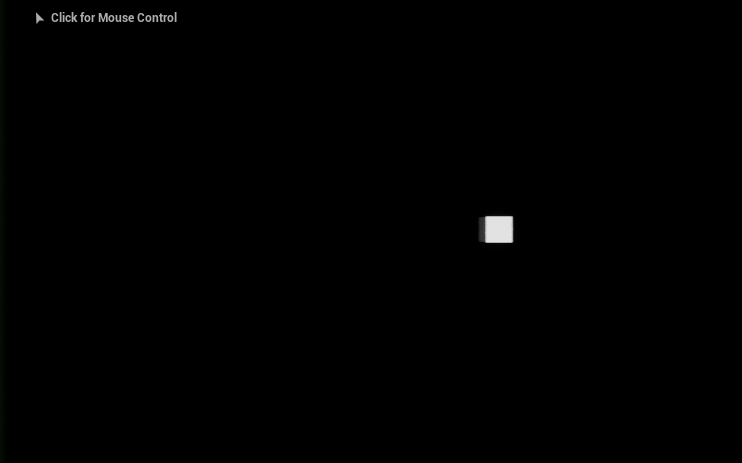
자료형
[Make Literal Int] 노드 추가
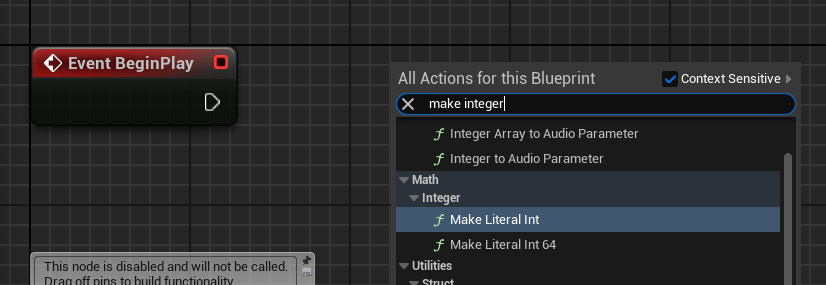
Int를 String으로 출력하려니 중간에 컨버트 노드가 자동으로 생성된다.
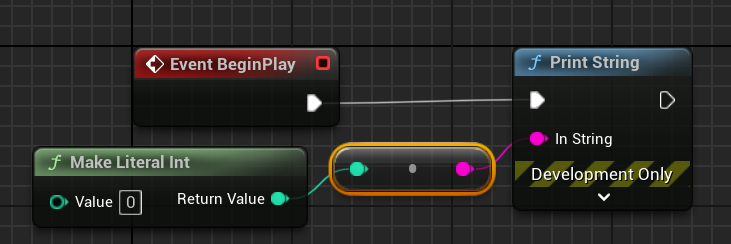
Float도 마찬가지.
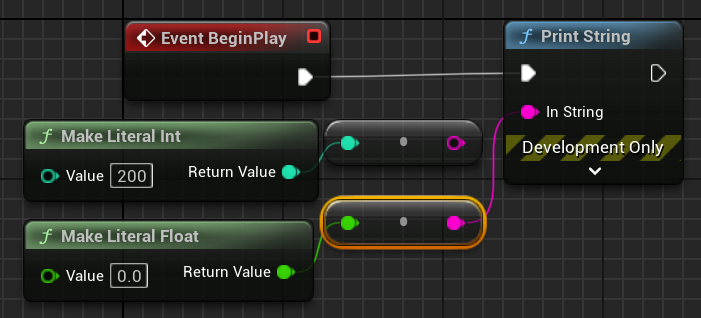
블루프린트 왼쪽 [My Bluprint] - [VARIABLES]에서 + 버튼을 눌러 컴포넌트를 추가할 수 있다.
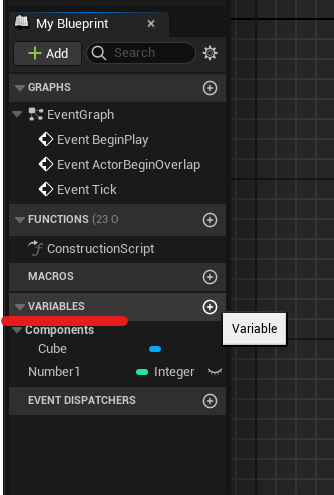
Ctrl + 드래그 : Get 노드
Alt + 드래그 : Set 노드
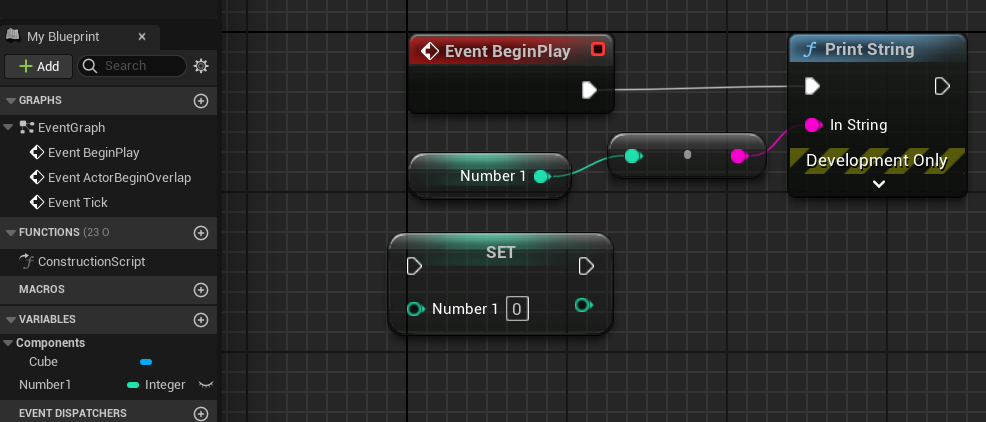
생성한 컴포넌트는 우측 [Default Value]에서 초기 값을 부여할 수 있다.
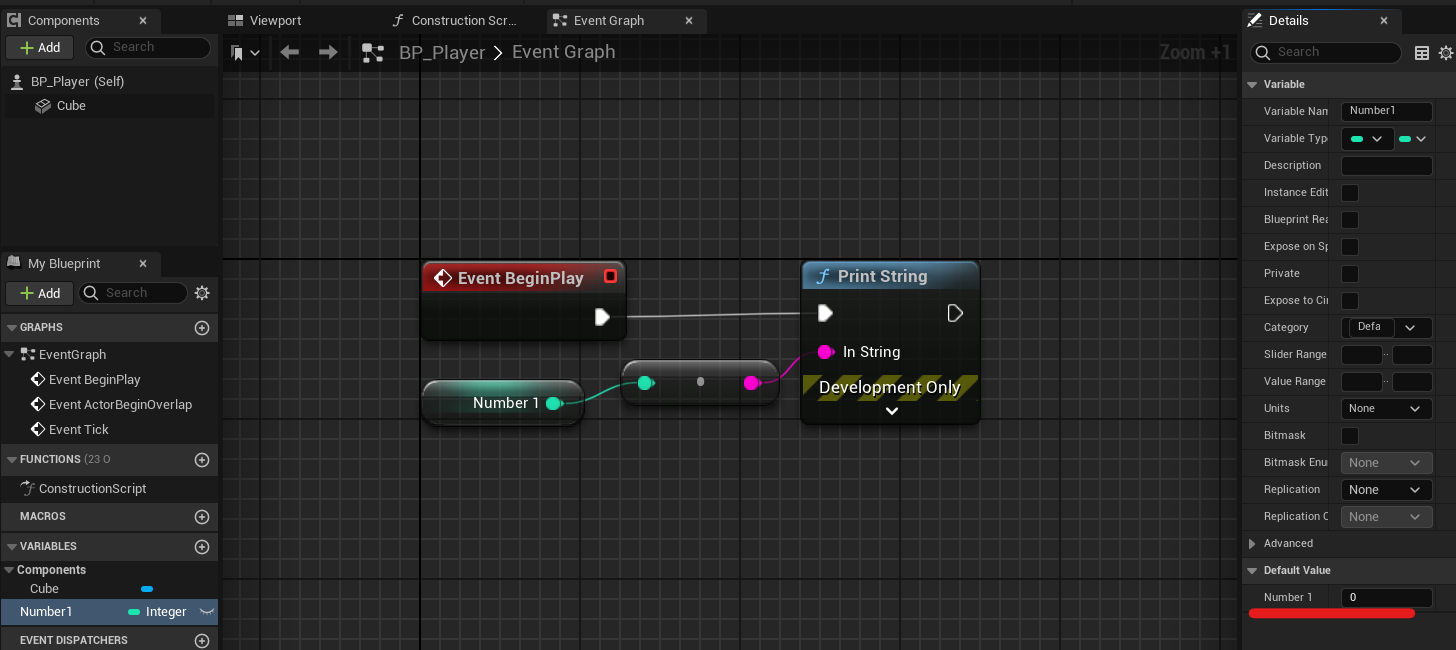
Ctrl + D로 컴포넌트를 하나 복제해서 드래그 앤 드랍하고 사칙연산을 수행할 수 있다.
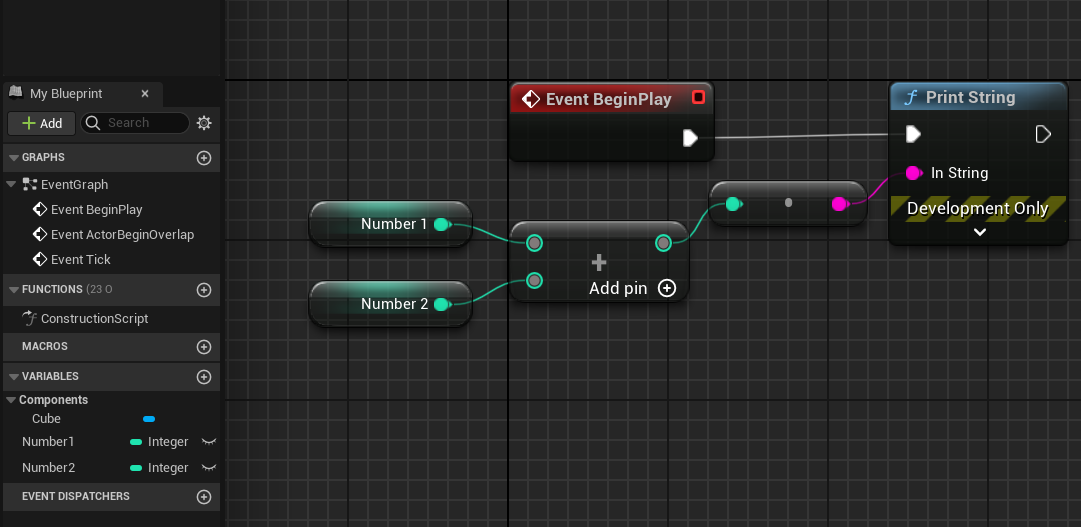
위에서 했던 물체 이동 블루프린트도 컴포넌트로 변수를 넣어보자.
Vector 자료형의 "Direction" 노드를 하나 만들어서 넣었다. [Default Value]에 (0, 1, 0)을 넣으면 오른쪽으로 물체가 이동한다.
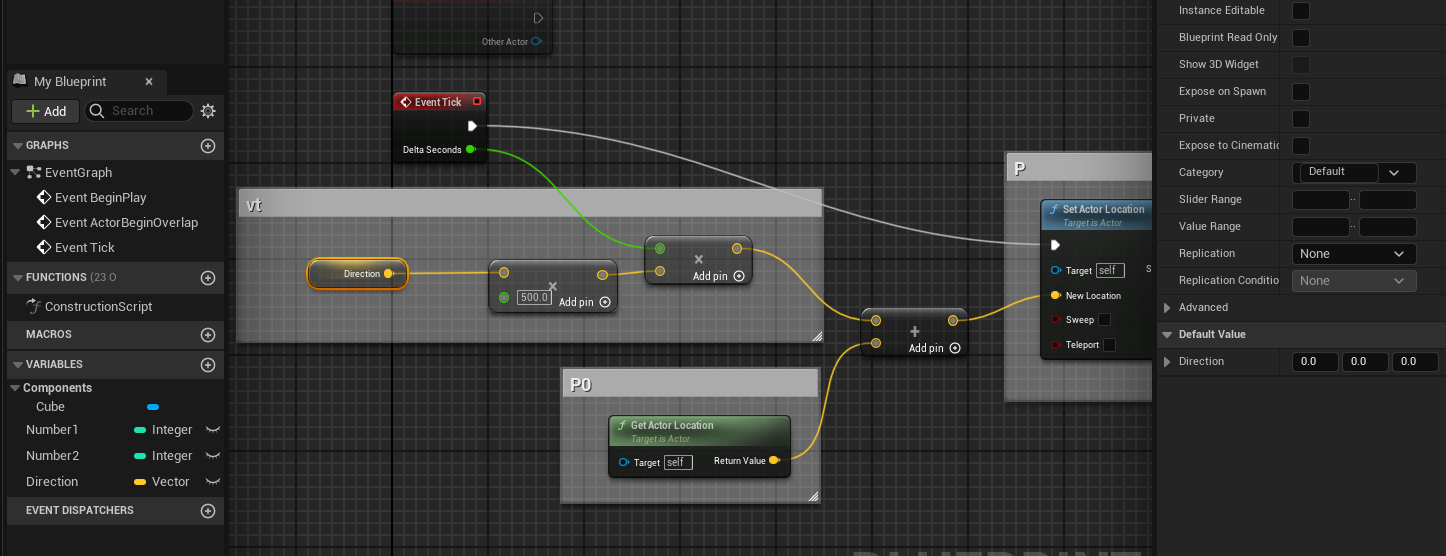
'Unreal Engine' 카테고리의 다른 글
| [Unreal] 9일차 - 총알 생성, 총알 이동, 적 생성, 적이 플레이어 따라다니기 (0) | 2024.07.25 |
|---|---|
| [Unreal] 8일차 - 블루프린트 조건문, 반복문, 함수, 상하좌우 이동 (0) | 2024.07.20 |
| [Unreal] 6일차 - Sequencer 애니메이션 추가, Shooting 게임 설정 (0) | 2024.07.18 |
| [Unreal] 5일차 - Landscape 지형 편집, Foliage 식물 브러쉬, Sequencer 영상 만들기 (1) | 2024.07.18 |
| [Unreal] 4일차 - 블루프린트 사용하기 (애니메이션, 토글 키) (0) | 2024.07.14 |