2023. 1. 2. 17:28ㆍUnity
유니티의 재밌는 기능 중 하나인 시네머신과 레코더에 대해 적어보고자 한다.
먼저, 이 둘의 기능을 사용하기 위해서는 Package Manager에서 패키지를 다운로드해야 한다.
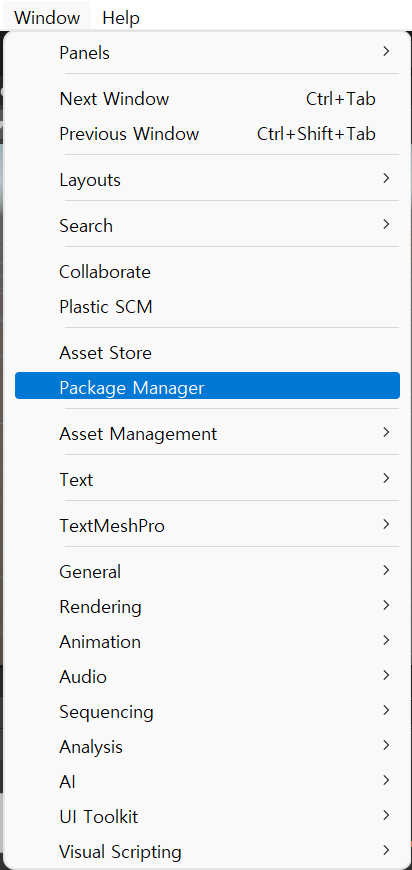

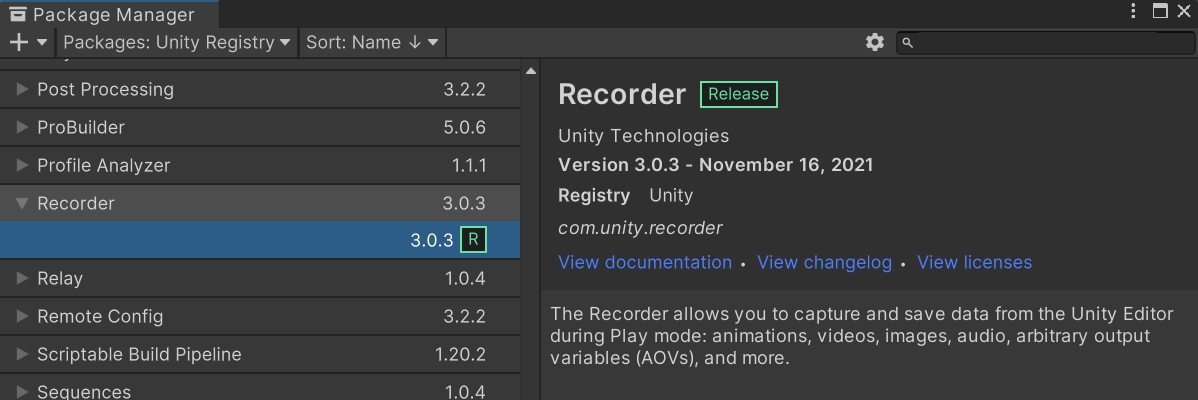
왼쪽 상단 [Packages: In Project]를 [Packages: Unity Registry]로 바꿔주면 다운로드할 수 있는 목록이 나온다. 여기서 Cinemachine과 Recorder를 [Install]을 눌러 설치해 준다.
애니메이션을 시네머신으로 찍기 위해 먼저 캐릭터 애니메이션을 다운로드 받아준다.
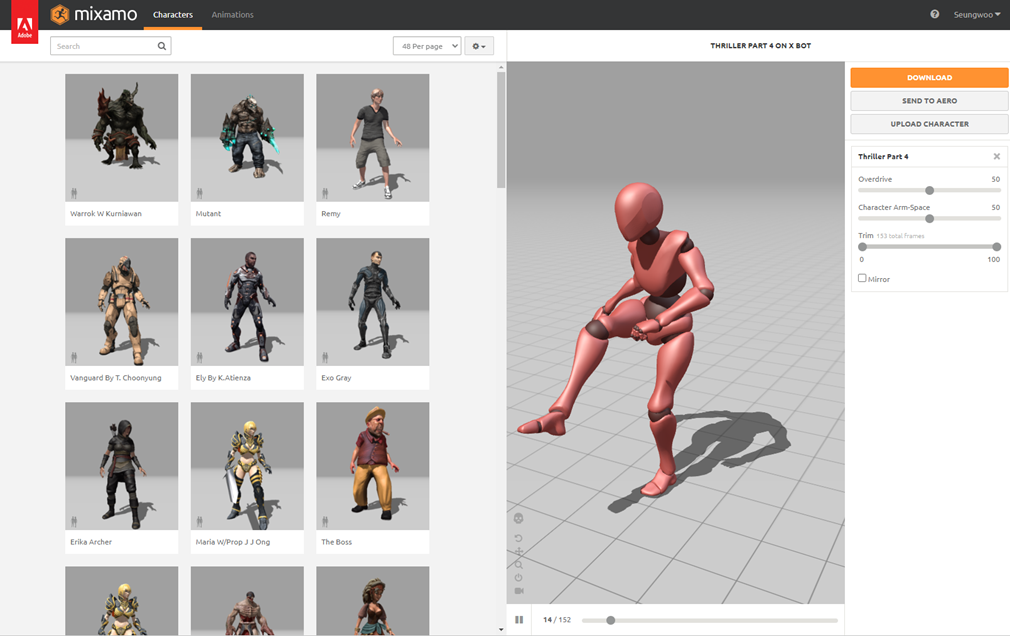
Mixamo (https://www.mixamo.com/#/) 홈페이지에는 다양한 캐릭터 애니메이션 모션들이 있으며 Adobe 로그인만 하면 쉽게 다운로드할 수 있다. Format은 FBX for Unity로, Skin은 원하는 대로 선택하여 다운로드 받아준다.
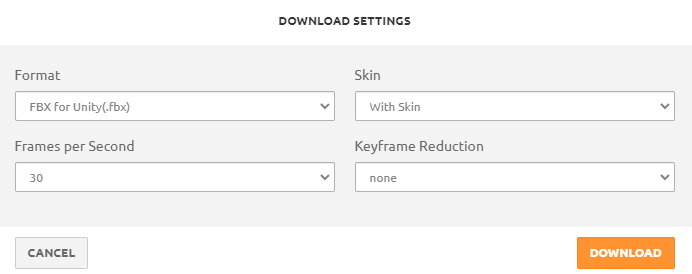
이제 본격적으로 타임라인을 만들어 시네머신으로 애니메이션을 찍어보도록 한다.
먼저, 유니티 프로젝트를 하나 만들고 Create Empty로 오브젝트를 하나 만든 후 'Timeline'에서 Create를 눌러 먼저 저장을 해 준다.
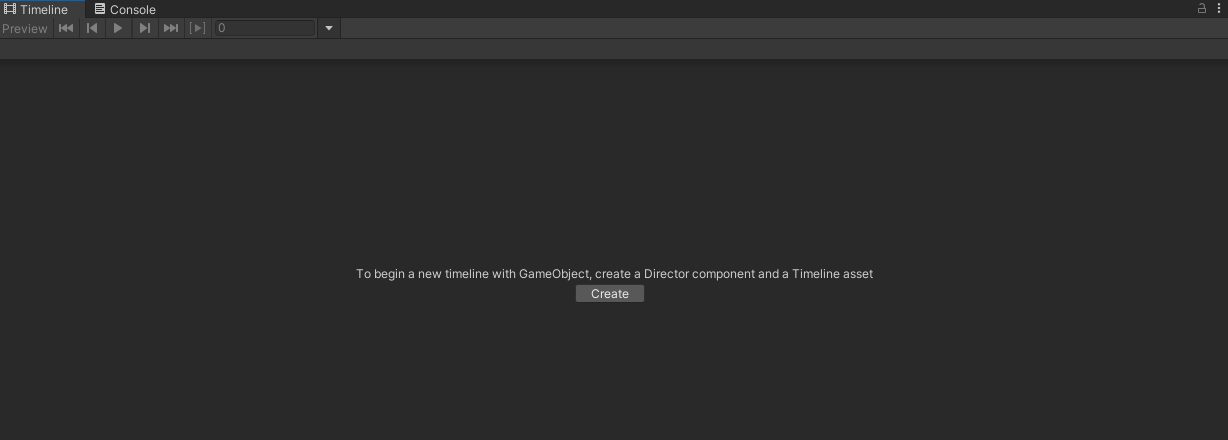
혹시 'Timeline' 창이 없다면 'Window' 탭 - 'Sequencing'에서 'Timeline'을 찾을 수 있다.

Hierarchy 창의 Main Camera에는 Add Component로 CinemachineBrain을 넣어준다.
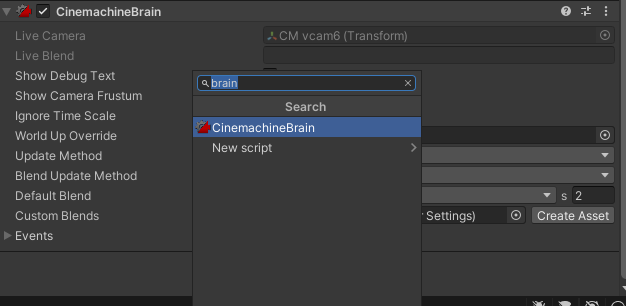
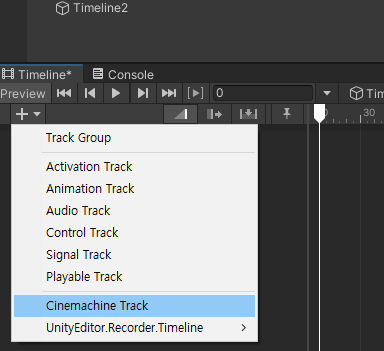
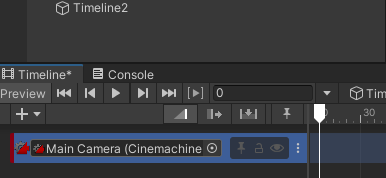
Timeline에 Cinemachine Track을 추가해준 후 CinemachineBrain을 넣어주었던 Main Camera를 드래그하여 트랙 이름 위에 드랍한다.
이제 카메라를 추가해 준다.

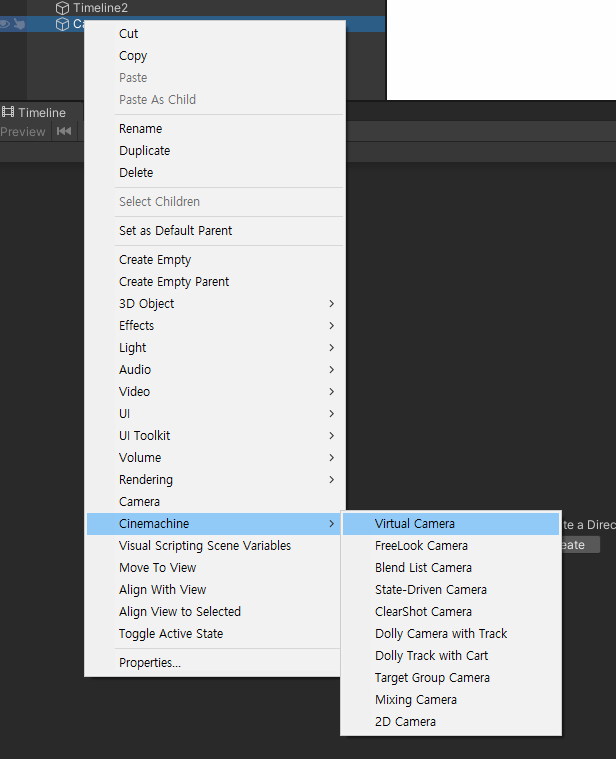
Camera 오브젝트를 만들고 그 밑에 Cinemachine - Virtual Camera로 카메라를 추가해 준다.

Timeline 창을 자물쇠 아이콘을 눌러 lock 해주고 바로 위에서 만들었던 Virtual Camera 'CM vcam'을 드래그하여 Cinemachine Track 위에 드랍해준다.
이제 이 타임라인을 실행하면 카메라가 비추는 곳을 그대로 보여주게 되며, 카메라를 여러 대 추가하면 여러 각도에서 순차적으로 또는 점차적으로 움직이면서 볼 수 있게 된다.
이제 카메라에도 애니메이션을 넣어보자.
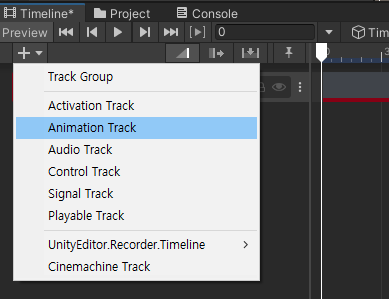
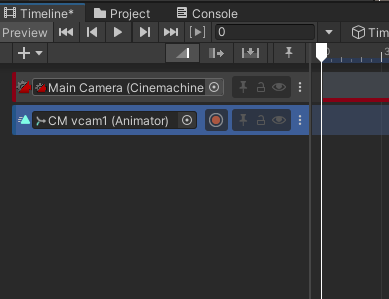
Timeline에서 Animation Track을 추가한 후 만들었던 Virtual Camera 'CM vcam'을 드래그하여 해당 애니메이션 트랙에 드랍해준다.
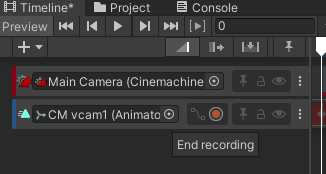
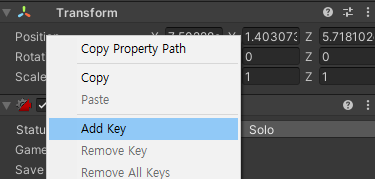
애니메이션 트랙 옆 Recording 버튼을 누른 후 Inspector 창에서 포지션 위에 마우스 오른쪽 클릭 하고 Add Key로 타임라인에 카메라의 기본 위치 정보를 넣어준다.
이후 Recording이 계속 켜져 있는 상태에서 내가 원하는 화면을 맞춘 후 'Ctrl+Shift+f' 버튼으로 카메라의 위치를 원하는 타임라인 위치에 넣어주면 나중에 자연스럽게 카메라가 이동하게 된다.
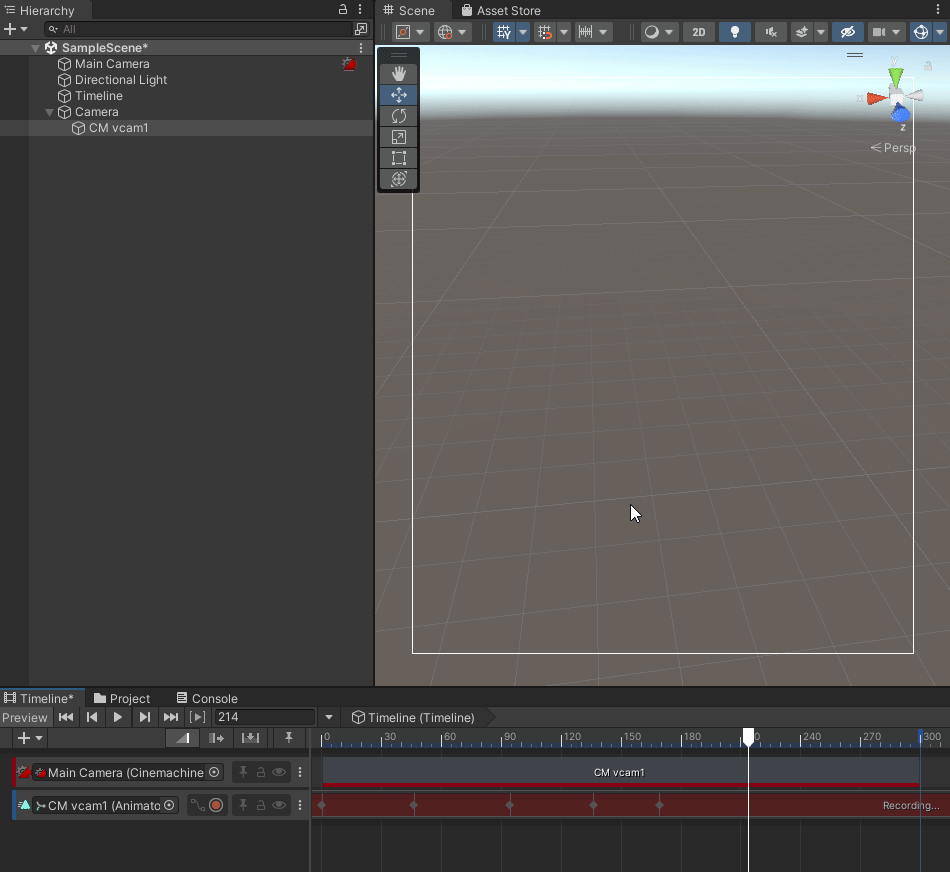
카메라 이동을 알았으니 이제 아까 받았던 캐릭터 애니메이션을 넣어준다.
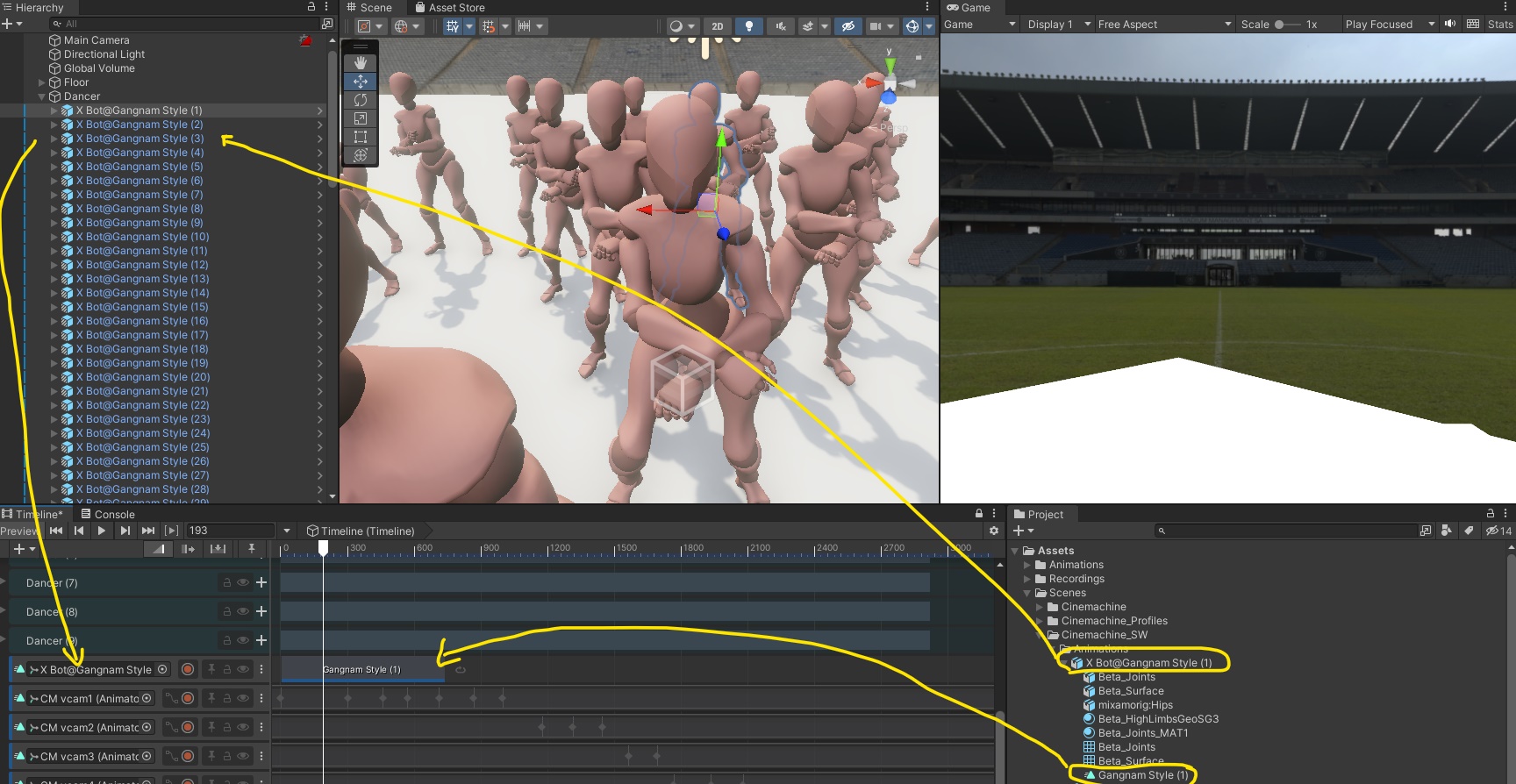
마찬가지로 Animation Track을 생성해주고 프리팹을 드래그 앤 드랍 한 후 삼각형이 이동하는 아이콘을 가진 애니메이션 파일을 타임라인에 드래그 앤 드랍하면 쉽게 구성할 수 있다.
여기서 재밌는 점은 카메라의 이동이나 캐릭터의 서로 다른 춤을 타임라인에서 겹쳐놓으면 자연스럽게 이어진다는 것이다.

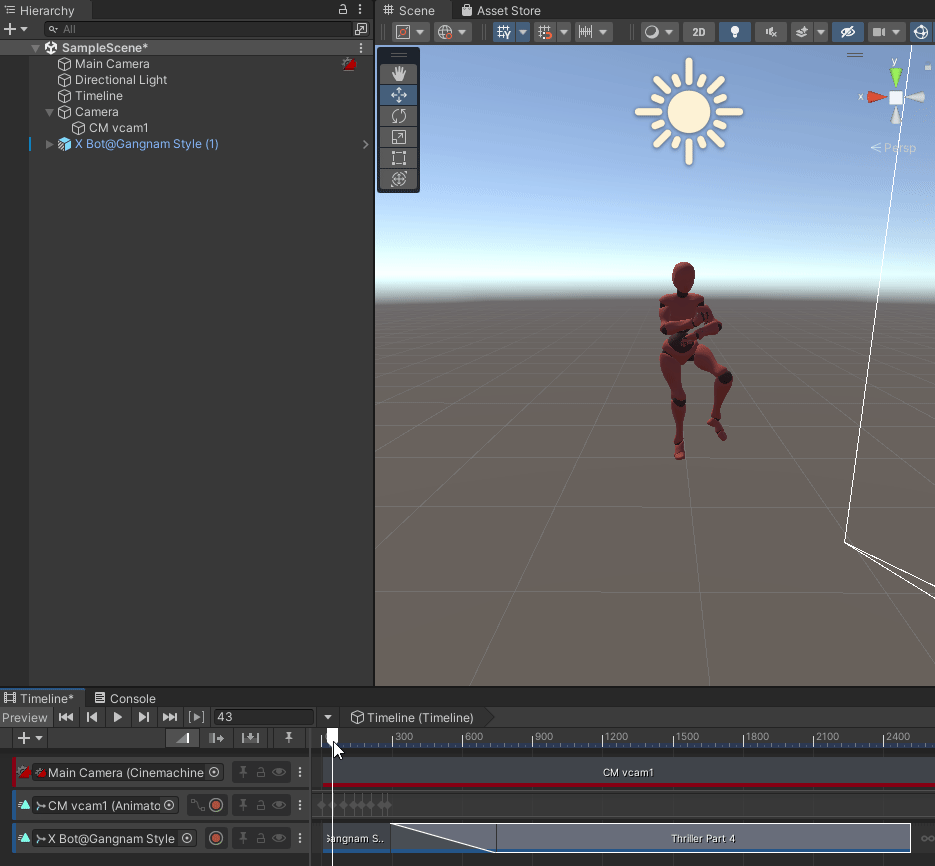
위에서 썼던 기능들 외에 추가로 어떤 것들이 있는지 알아보자.
먼저, Animation Track 외에도 타임라인에 들어갈 수 있는 다른 트랙들이 있다.

- Audio Track : 음악이나 소리를 넣을 수 있다.
- Recorder Track : 레코더 기능을 위해서 필요하다.
- Activation Track : 특정 오브젝트를 active/inactive 상태로 스위치처럼 조절할 수 있다.
- Control Track/Playable Track : 스크립트를 이용하여 애니메이션을 조절할 수 있다.
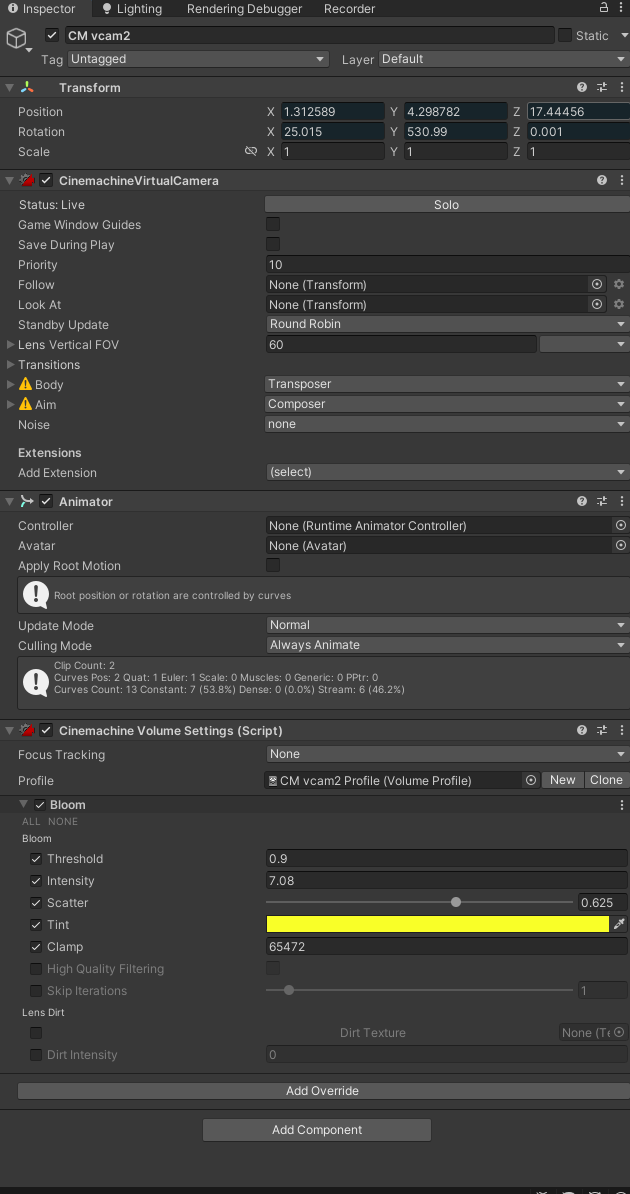
- CinemachineVirtualCamera
- Follow/Look At : 일부 객체를 팔로우하거나 해당 객체 기준으로 주위를 볼 수 있는 시야를 가질 수 있다.
- Lens Virtical FOV : FOV(Field of View) 값을 조절할 수 있다.
- Body/Aim : Damping과 Deadzone 값을 이용해서 카메라 격자 가이드 안에서 객체가 이동하는 것을 따라갈 수 있다.
- Cinemachine Volume Settings : Bloom, Color Curves 등 Post-Processing 효과를 넣을 수 있다.
Record 기능에 대해서도 알아보자.
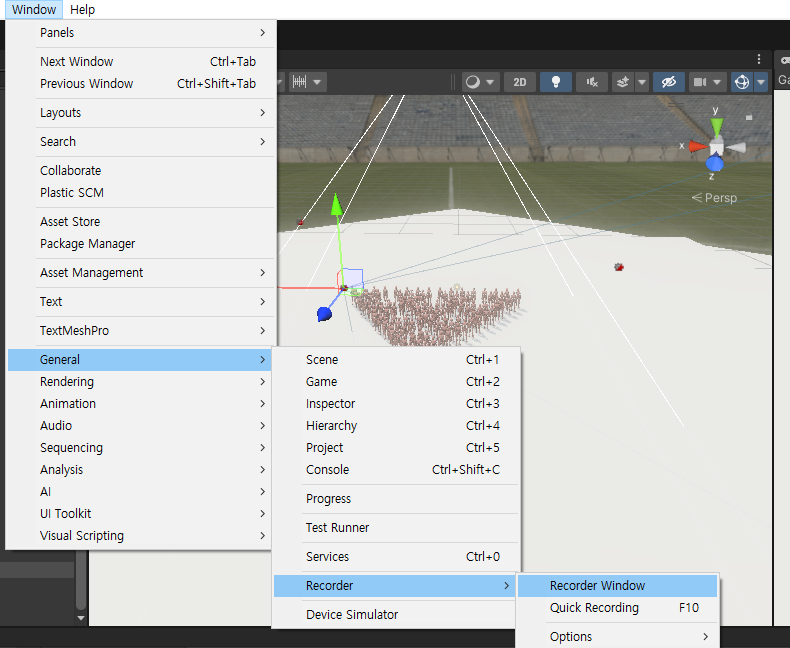
'Window' 탭 - 'General' - 'Recorder' - Recorder Window 경로로 Recorder 창을 열어준다.
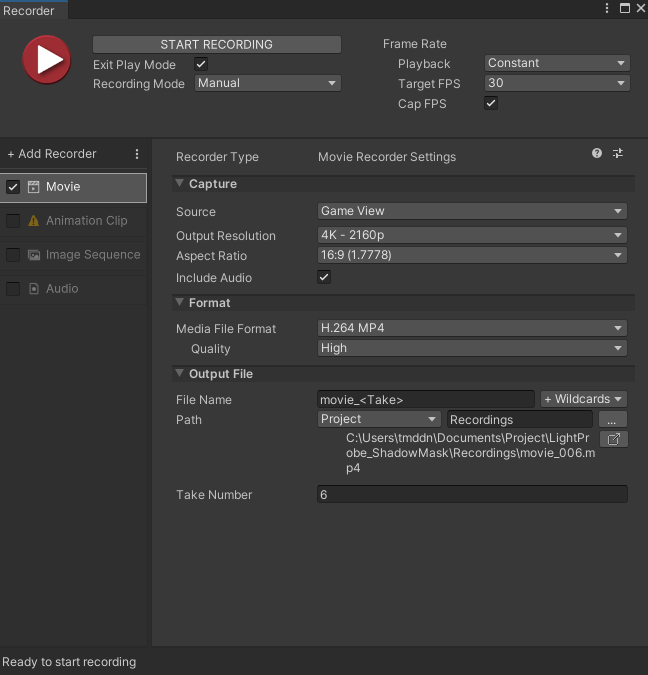
- Recording Mode : Manual, Single Frame, Frame Interval, Time Interval 총 네 가지 모드가 있다. 이름 그대로 원하는 모드로 선택하여 녹화하는 기능이다.
- Frame Rate
- Playback : Constant와 Variable이 있으며 Movie Recorder와 Animation Clip에서는 Constant만 사용 가능하다.
- Target FPS : 말 그대로 프레임 수 제한을 하는 기능이다.
- 밑에는 어떤 뷰를 어떤 해상도로, 어떤 비율로, 어떤 형식으로 녹화할지를 선택할 수 있다.
위의 과정을 거쳐 녹화를 하면 대략적으로 다음과 같은 애니메이션을 만들 수 있다. 단체 군무를 만들어보았다...
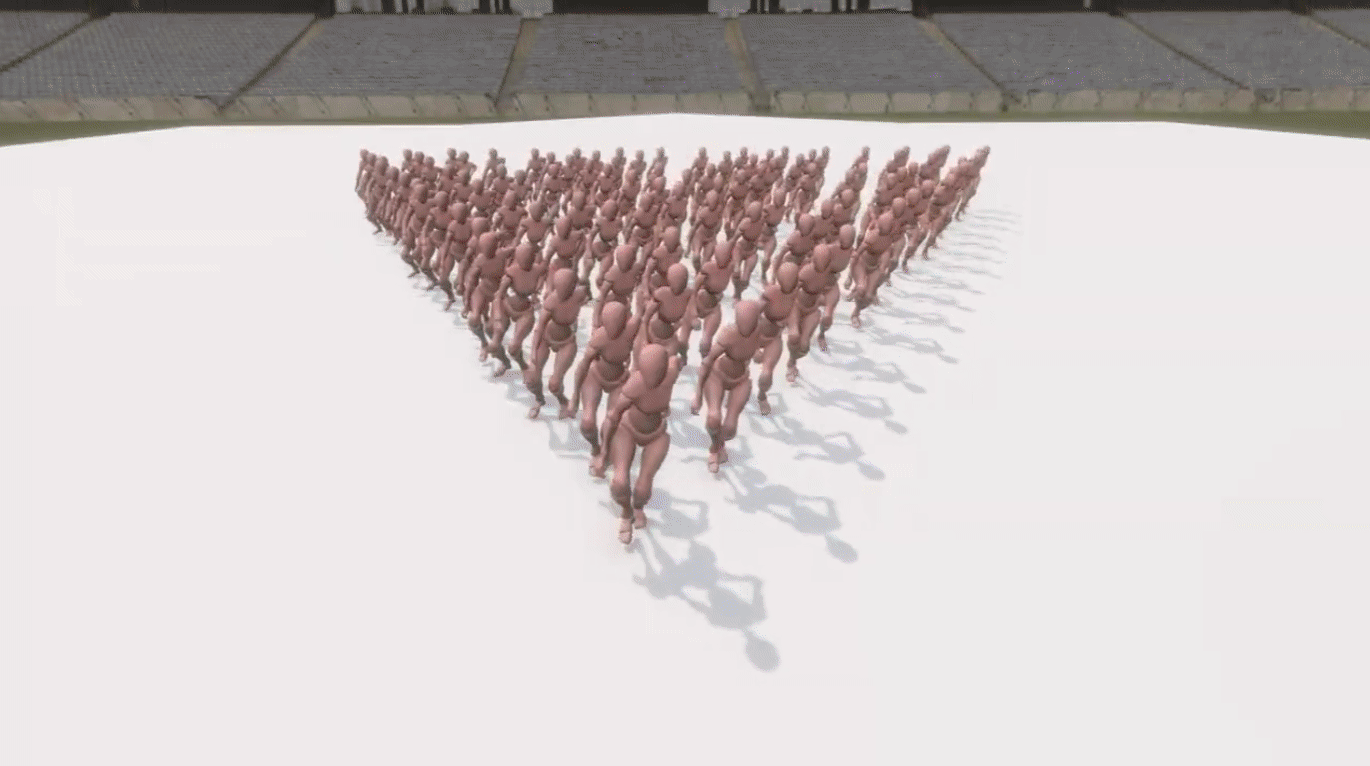
[참고자료]
시네머신 튜토리얼도 Unity Learn에서 배울 수 있으므로 찾아보면 좋다.
링크 (https://unity.com/kr/unity/features/editor/art-and-design/cinemachine)
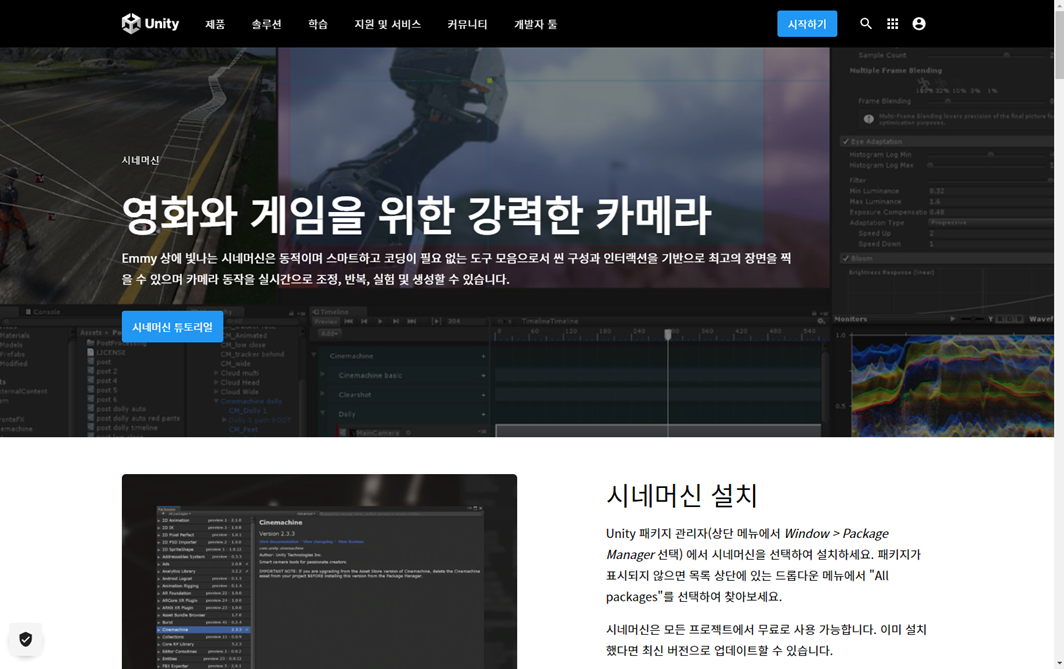
'Unity' 카테고리의 다른 글
| [Unity]C# for, foreach, while, do-while문 정리 (0) | 2023.04.11 |
|---|---|
| [Unity]텍스쳐 최적화를 위한 TexturePacker 사용하기 (0) | 2023.03.27 |
| [Unity] Sprite Atlas 기능 사용하기 (0) | 2023.02.19 |
| [Unity] 빌드에서만 스프라이트가 핑크색으로 보이는 경우 (0) | 2023.02.19 |
| [Unity] 라이트 프로브 Light Probe 다뤄보기 (2) | 2022.11.24 |