2023. 5. 26. 11:56ㆍBlender
[Blender] 등대 섬 만들기(1) (모델 생성하기, 수정하기)
Object Mode / Edit Mode 토글 키 : Tab 키 오브젝트에 화면 맞추기 : num. 이동/회전/스케일 초기화 : Alt + G / R / S Vertex / Edge / Face 선택 버튼 단축키 : 숫자 키 1, 2, 3 Extrude 단축키 : E Loop Cut : Ctrl + R -> 방향
lightbakery.tistory.com
[Blender] Low Poly 등대 섬 만들기(2) (Sculpting, Snapping, Linked Duplicates)
[Blender] 등대 섬 만들기(1) (모델 생성하기, 수정하기) Object Mode / Edit Mode 토글 키 : Tab 키 오브젝트에 화면 맞추기 : num. 이동/회전/스케일 초기화 : Alt + G / R / S Vertex / Edge / Face 선택 버튼 단축키 :
lightbakery.tistory.com
[Blender] Low Poly 등대 섬 만들기(3) (Materials, Lighting)
[Blender] 등대 섬 만들기(1) (모델 생성하기, 수정하기) Object Mode / Edit Mode 토글 키 : Tab 키 오브젝트에 화면 맞추기 : num. 이동/회전/스케일 초기화 : Alt + G / R / S Vertex / Edge / Face 선택 버튼 단축키 :
lightbakery.tistory.com
[베이스 섬 만들기]
Sculpting
Plane 하나를 생성하고 Ico Sphere 하나를 생성하여 위쪽 탭 중 [Sculpting] 화면으로 들어온다.
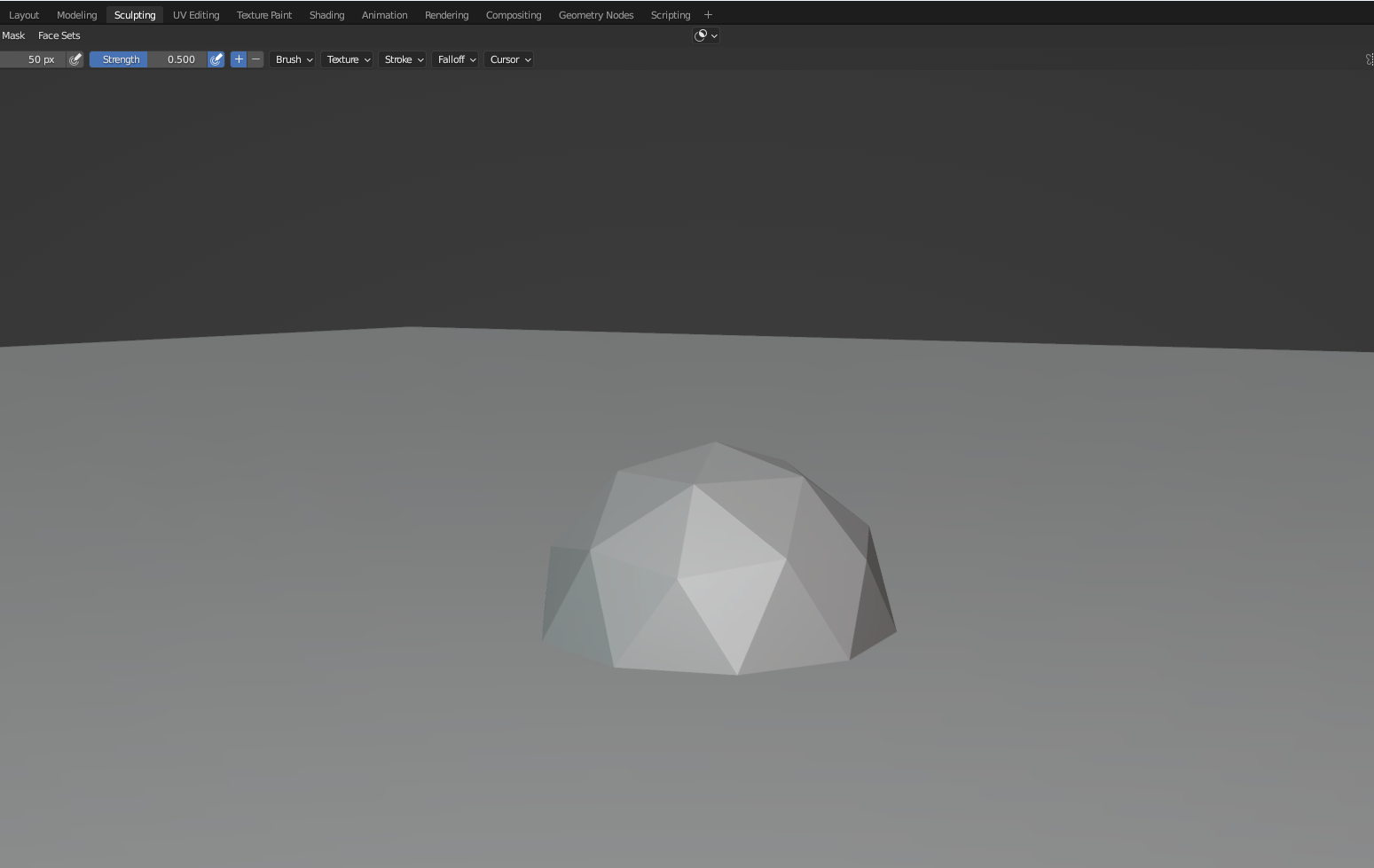
브러쉬 크기는 F 키로 조절이 가능하다.

기본으로 선택되어 있는 [Draw] 기능으로 버텍스를 잡고 늘리면 다음과 같은 형상을 만들 수 있다. Ctrl을 누른 채로 수정하면 안쪽으로 파여진다.
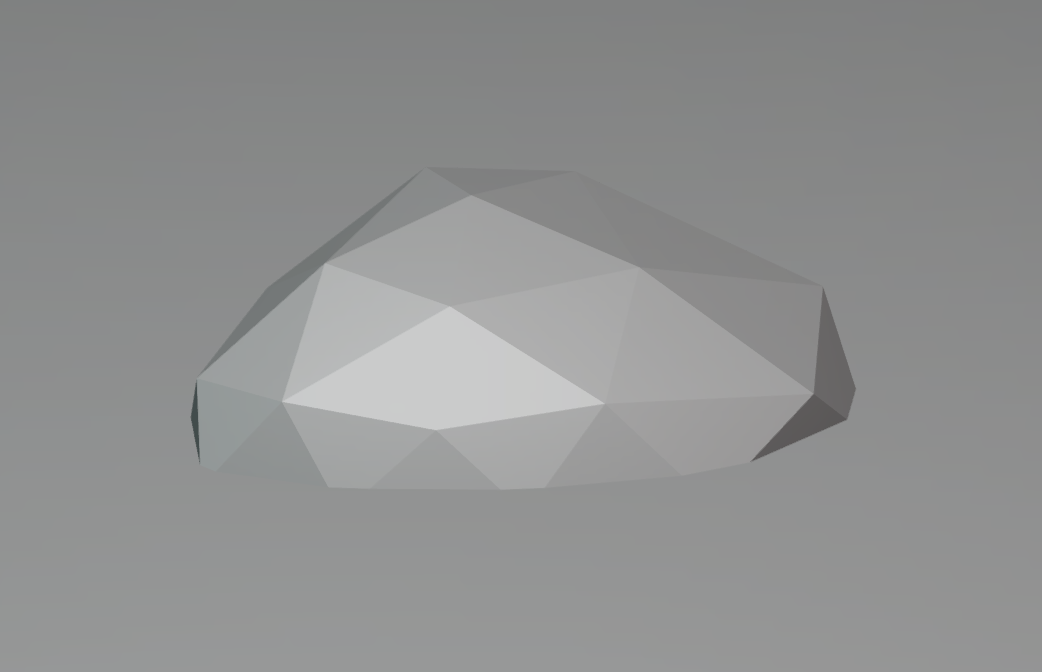
[Dyntopo]라는 기능이 있는데, 체크박스에 체크를 하고 써보면 아예 메쉬 자체를 변형시키는 것을 볼 수 있다.
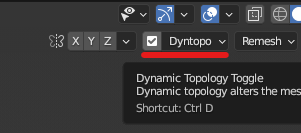
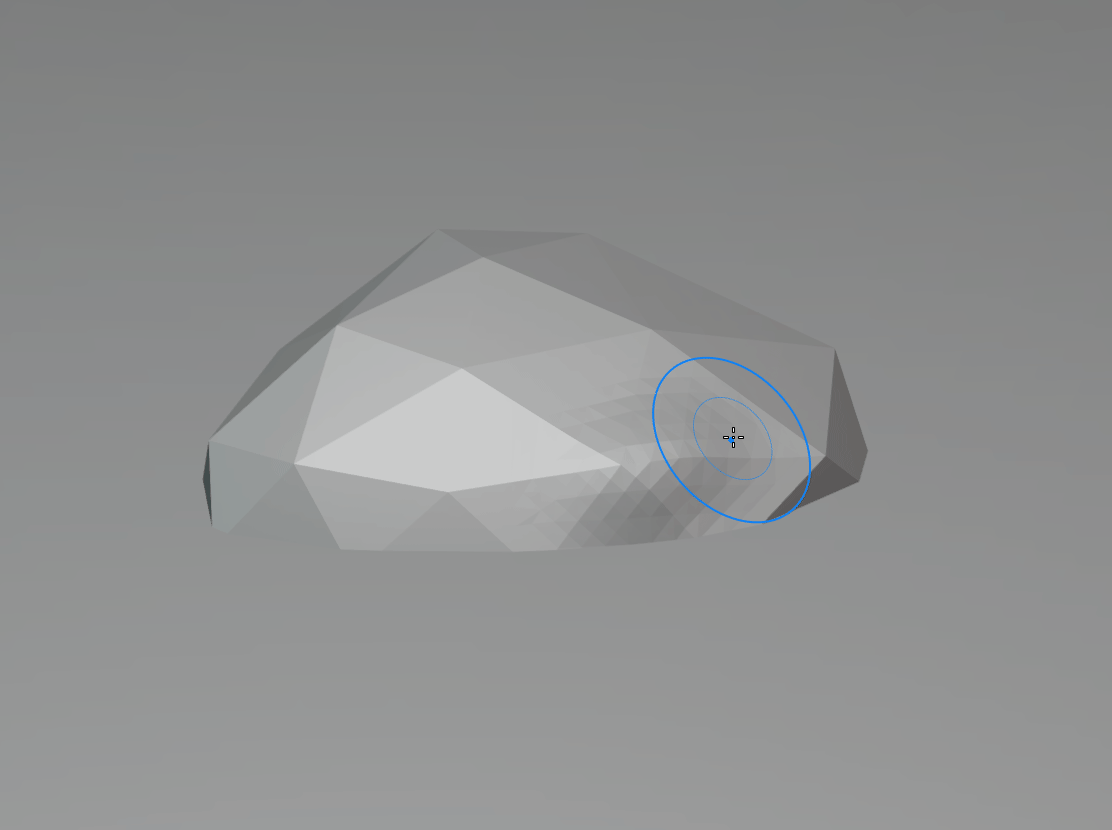
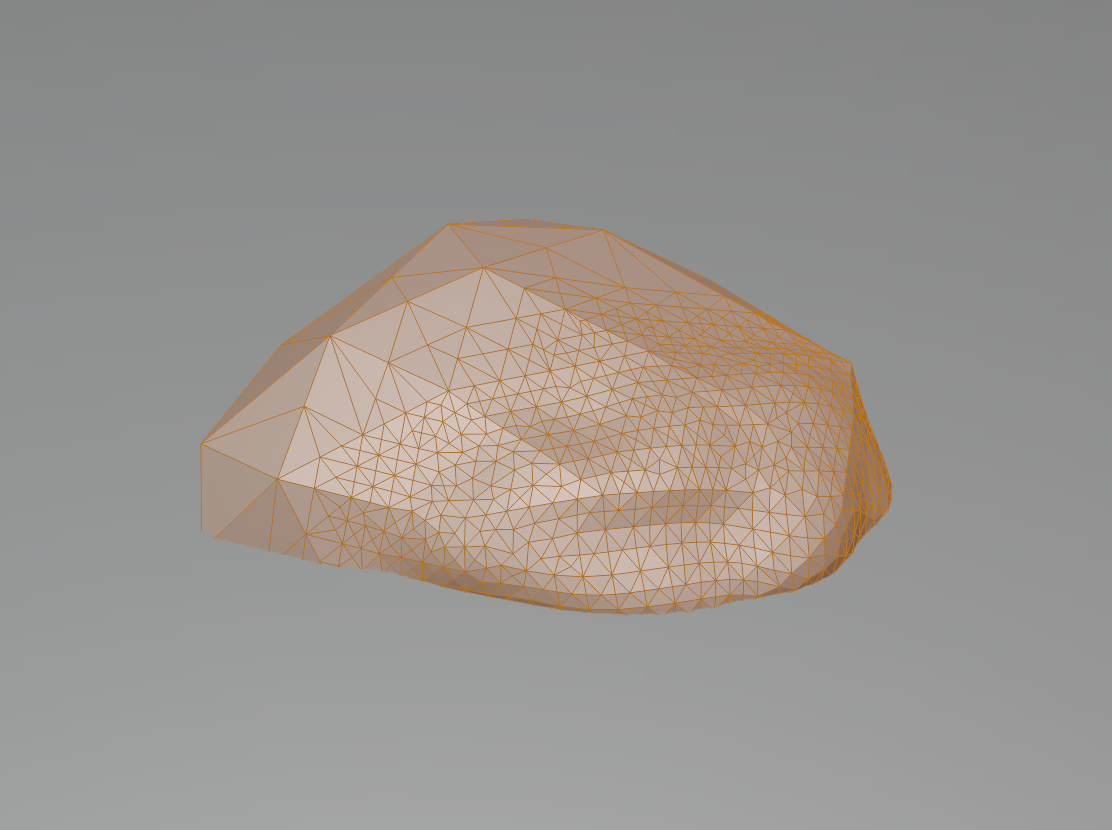
[Dyntopo] 기능을 자세히 보면 [Relative Detail]과 [Constant Detail]이 있다.
[Relative Detail]은 브러쉬 사이즈와 관련되어메쉬 크기가 정해지며 값이 낮을 수록 작은 메쉬가 생성된다.
[Constant Detail]은 일정한 크기의 메쉬가 생성되며 값이 높을 수록 작은 메쉬가 생성된다.

G 키를 눌러 [Grab] 모드로 늘려줄 수도 있다. 잡고 늘리는 기능이기 때문에 메쉬 자체도 늘어나서 어색한 부분이 있다면 [Dyntopo] 기능으로 해당 부분에 메쉬를 추가하면 된다.
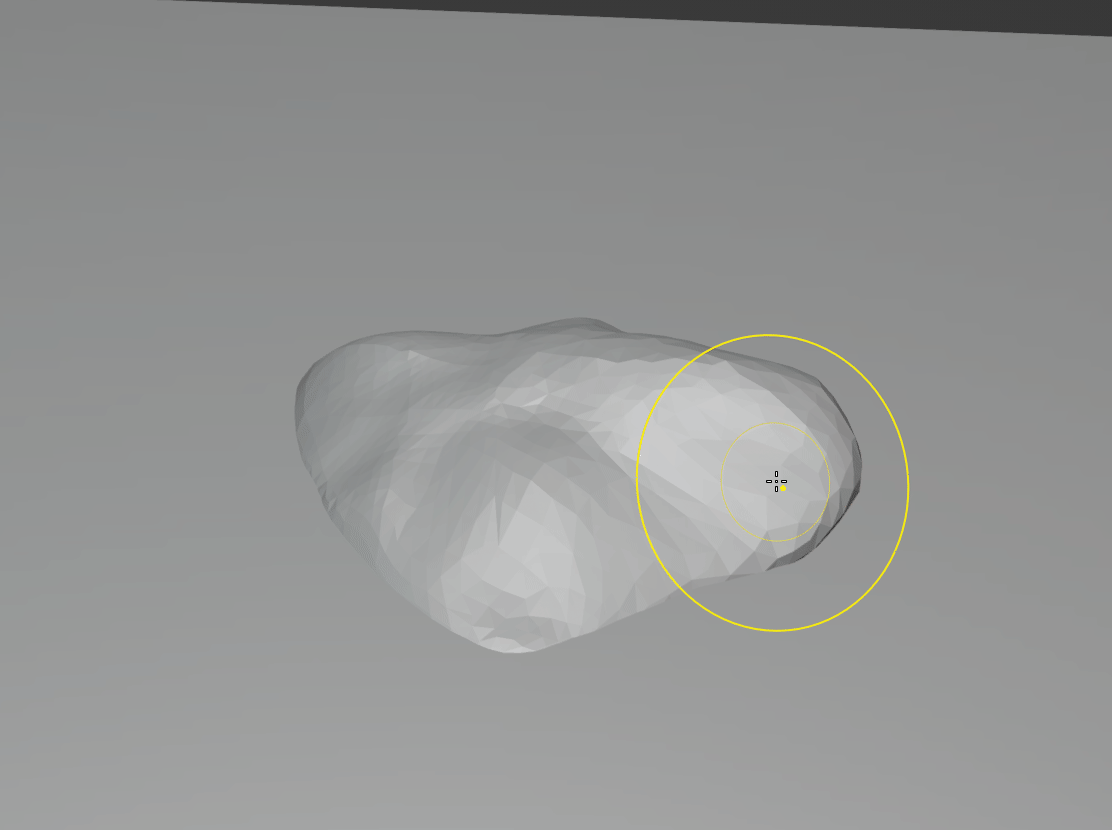
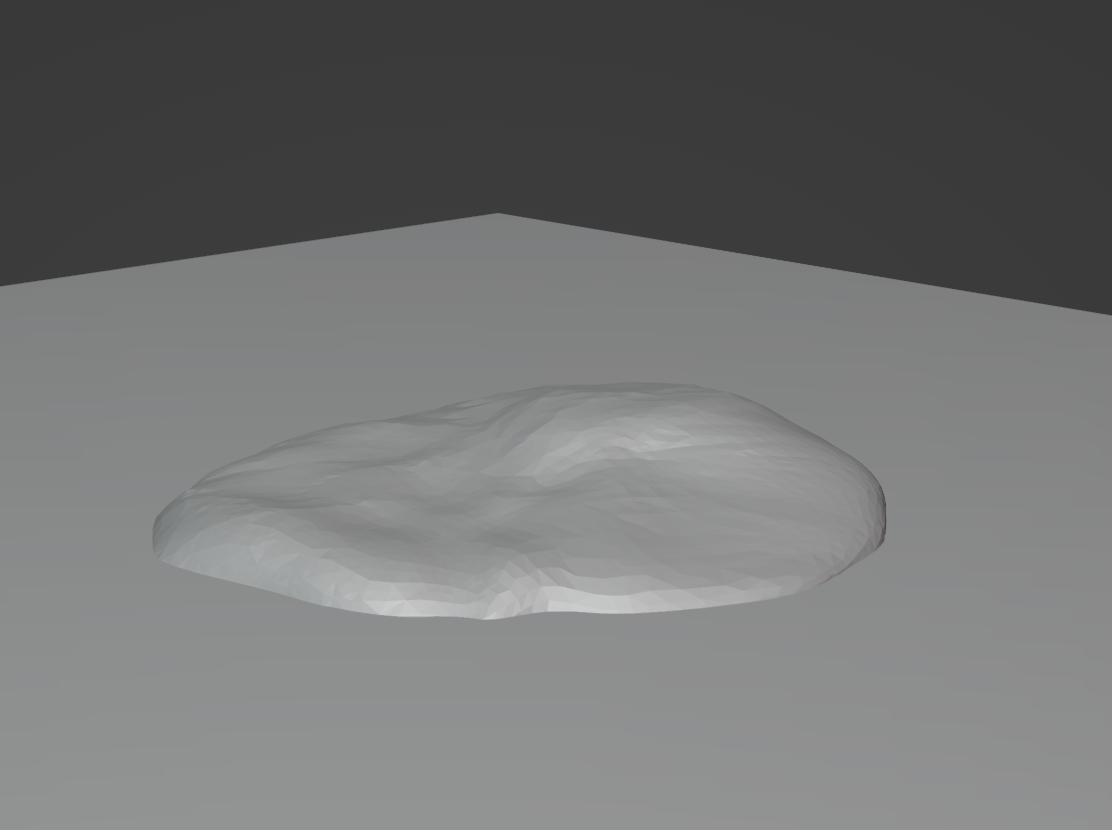
Decimate
이전 글에서 만들었던 집과 등대가 올라갈 땅이 만들어졌는데 이대로 쓰기에는 메쉬가 너무 많아서 줄이기 위해 [Decimate]라는 기능을 사용해야한다.
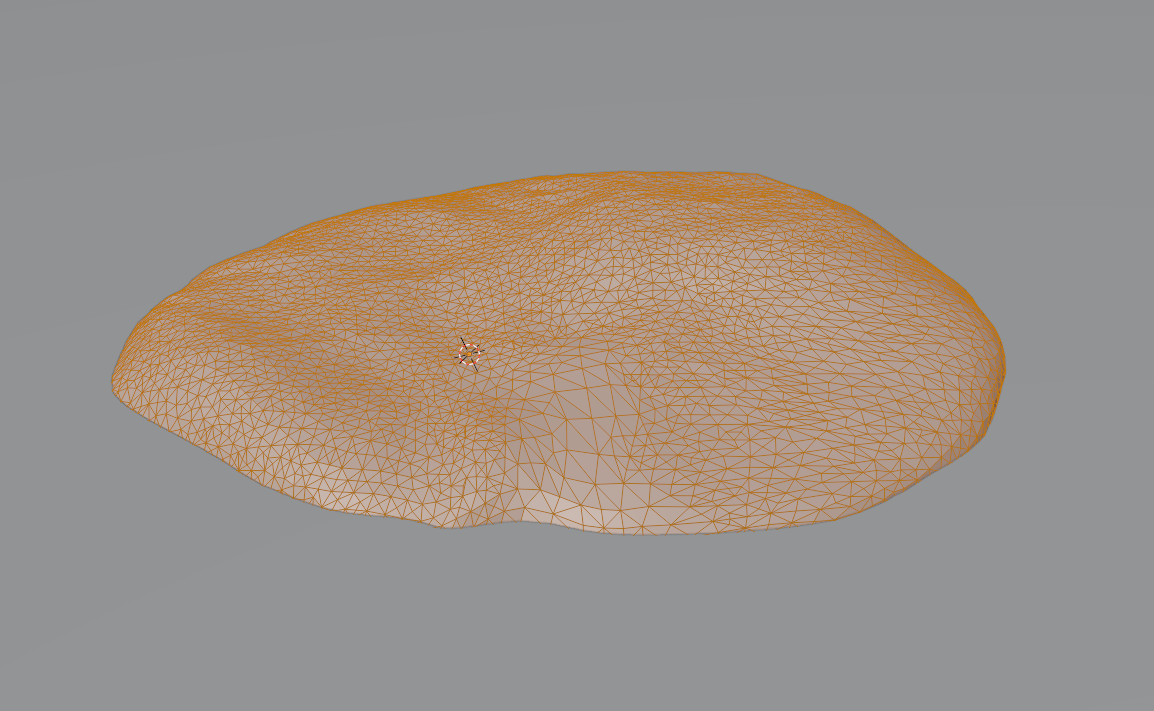
[Layout] 모드로 돌아와서 [Modifier Properties] - [Decimate]를 추가한다.
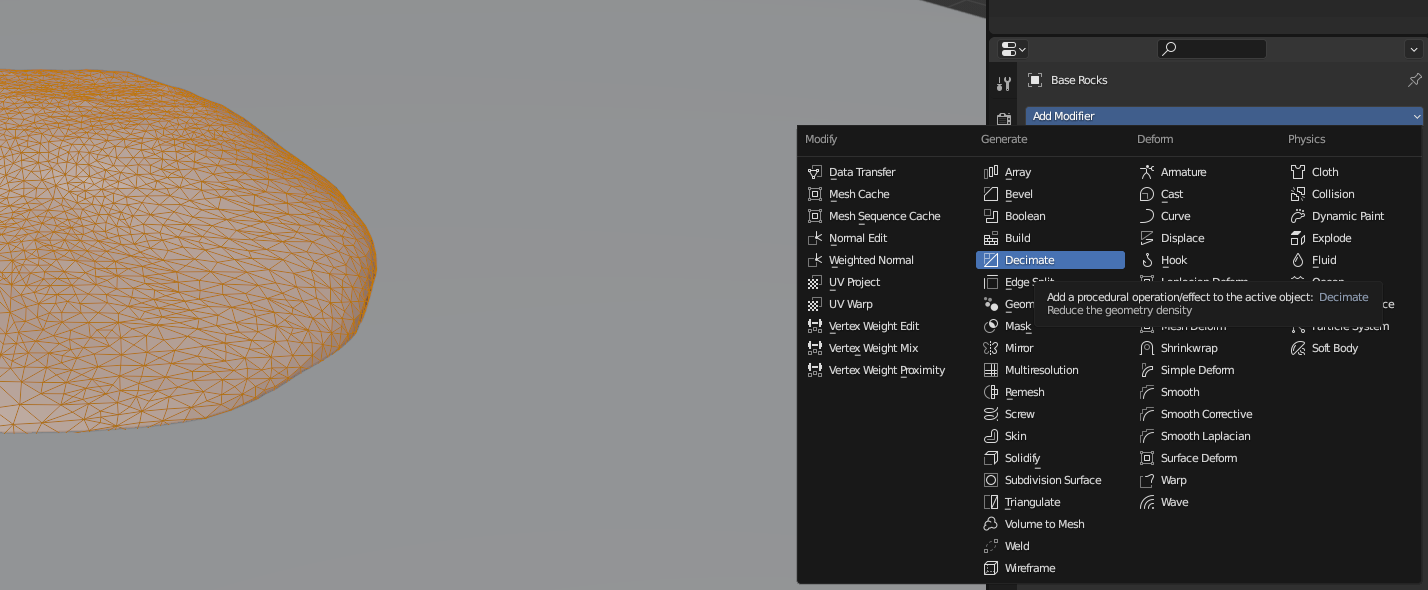
Face Count 숫자가 실시간으로 나오며 간단하게 [Ratio] 값을 마우스 드래그 만으로도 쉽게 조절할 수 있다.
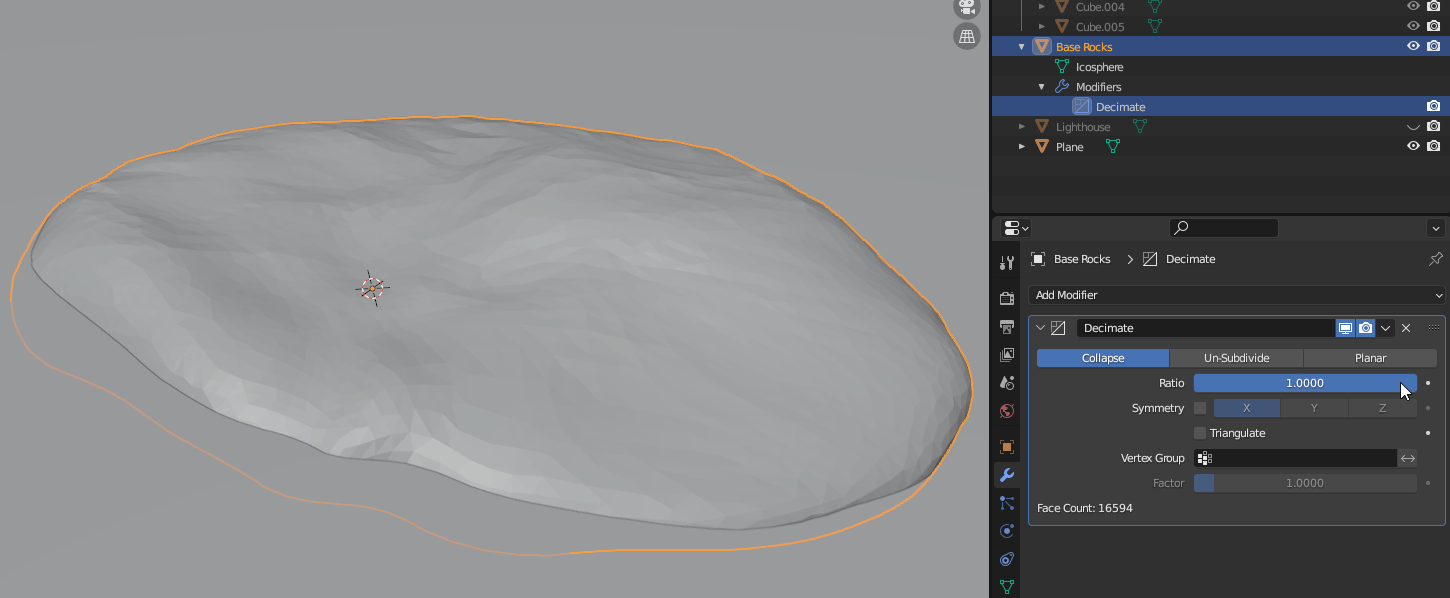
우측 상단에 [Viewport Overlays] 드롭 다운 버튼을 누르면 [Statistics] 체크박스가 있는데 체크를 하면, 이제부터 좌측 상단에 Objects, Triangles 등 개수가 바로 표시가 된다.
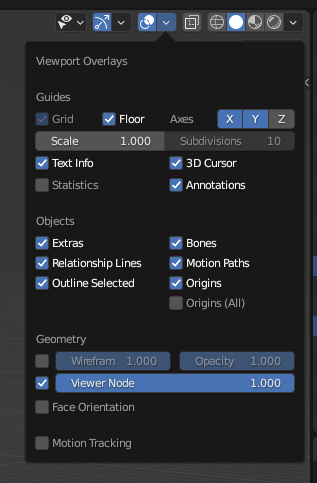
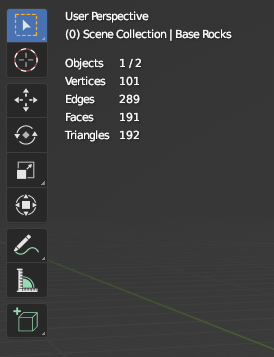
[Apply]를 누르면 [Deciamte]된 메쉬가 적용이 된다. [Edit Mode]에서는 [Apply]가 되지 않는다.
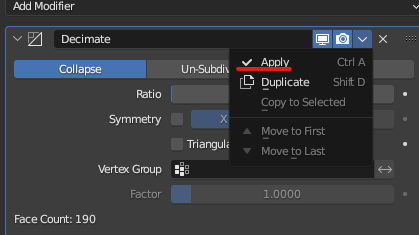
[Edit Mode]에서 Vertex를 하나씩 잡아서 G 키로 이동시키는 것 또한 여전히 가능하다.
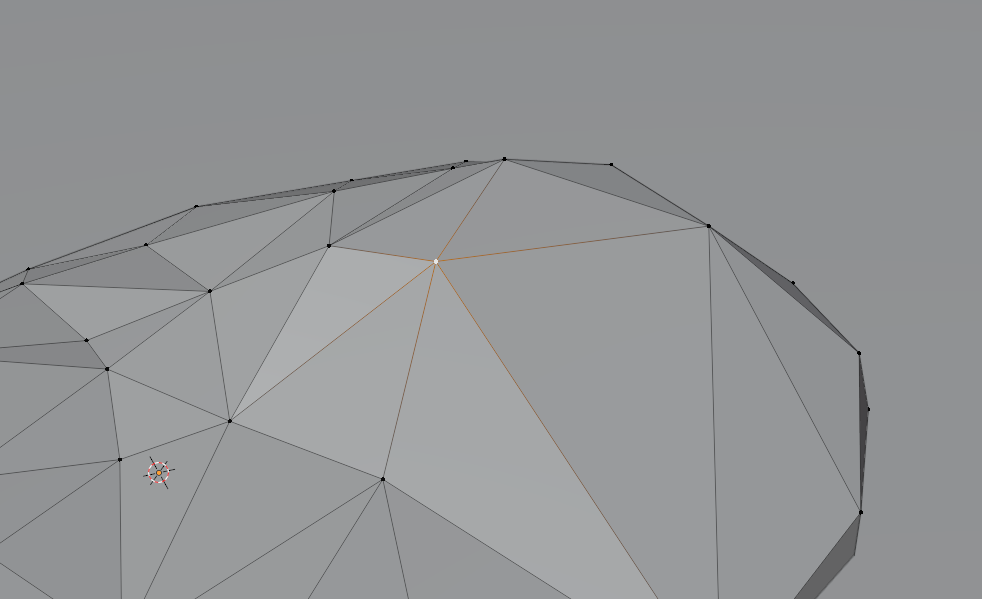
[Edit Mode]에서도 [Sculpting]과 비슷한 기능이 있는데, 위쪽에 [Proportional Editing] 버튼을 누르거나 단축키 O를 누르고 버텍스를 이동하면 마우스 휠로 크기를 변경함에 따라 주변이 같이 움직이게 된다.

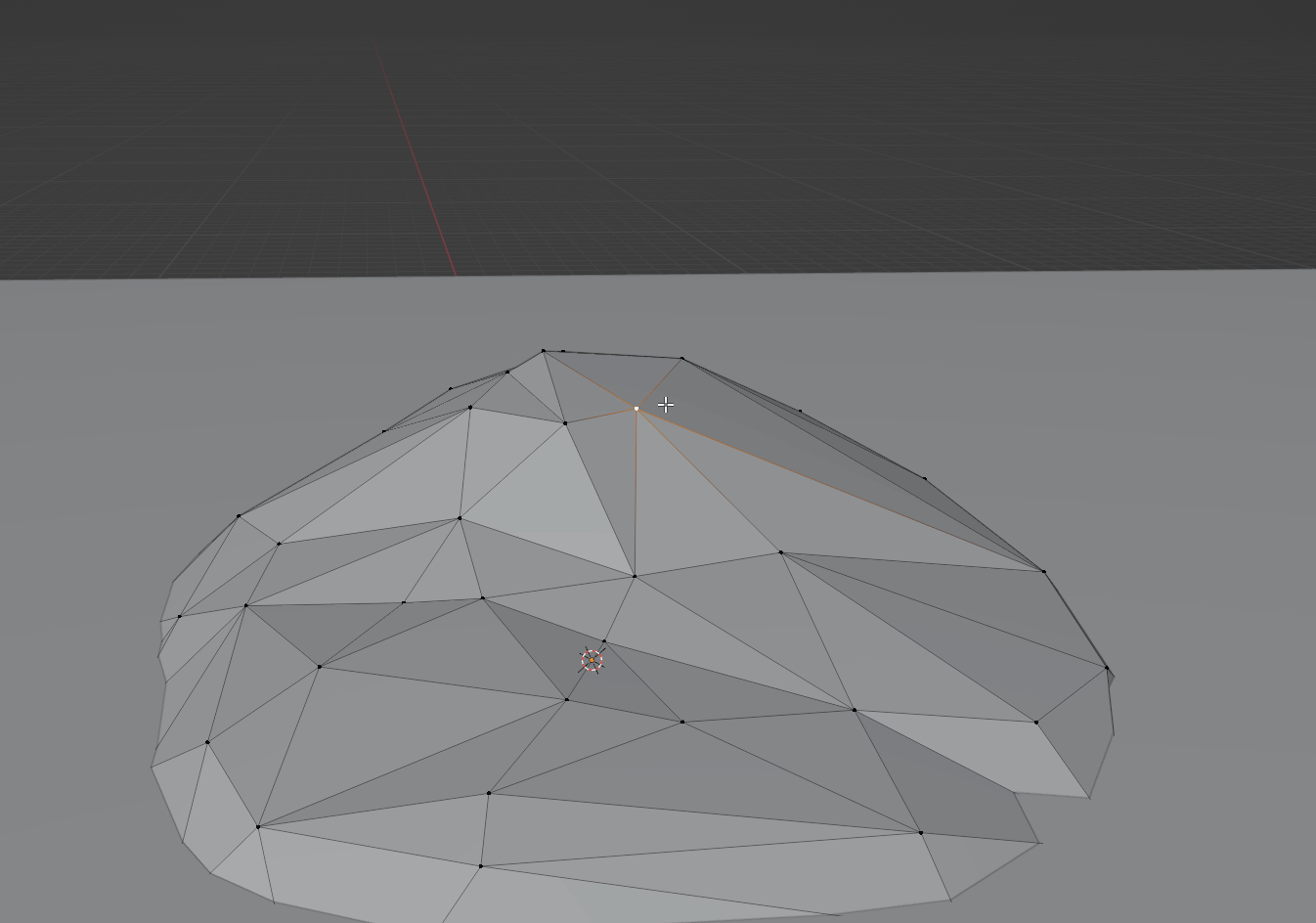
[배치하기]
Snapping
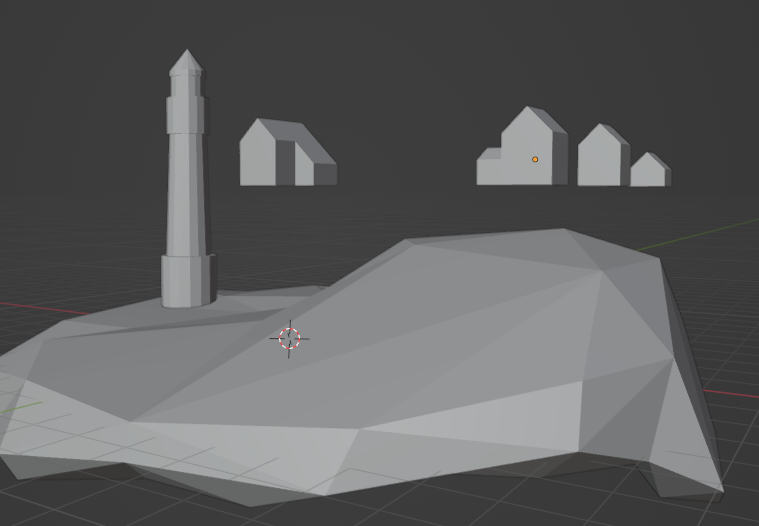
이제 베이스 위에 집을 올려줄 건데, Snapping이라는 기능을 사용할 것이다.
위쪽을 보면 자석 모양의 아이콘이 있고 거기에도 많은 옵션이 있다.
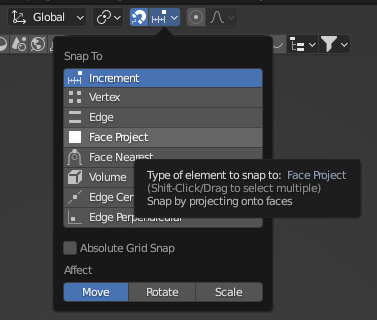
우리는 베이스 표면에 집을 올려놓고 싶기 때문에 [Face Project] 옵션을 사용해야 하는데, 베이스를 파고드는 문제가 있다.
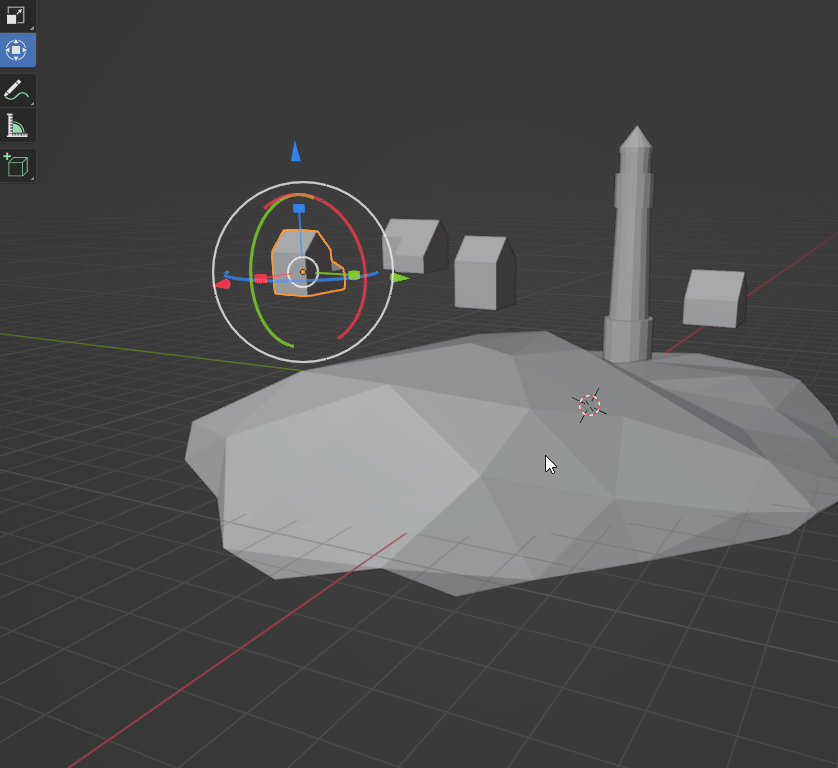
[Sanp With] - [Center]로 옵션을 바꿔주면 물체의 가운데로 스냅을 맞춰줘서 조금 더 자연스럽다.
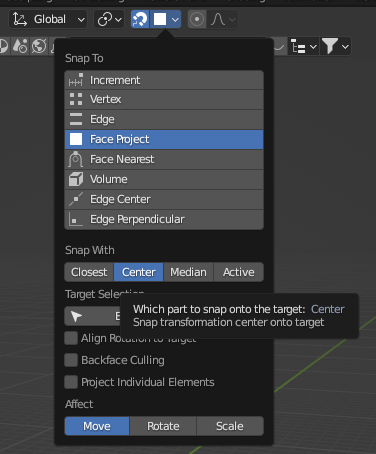
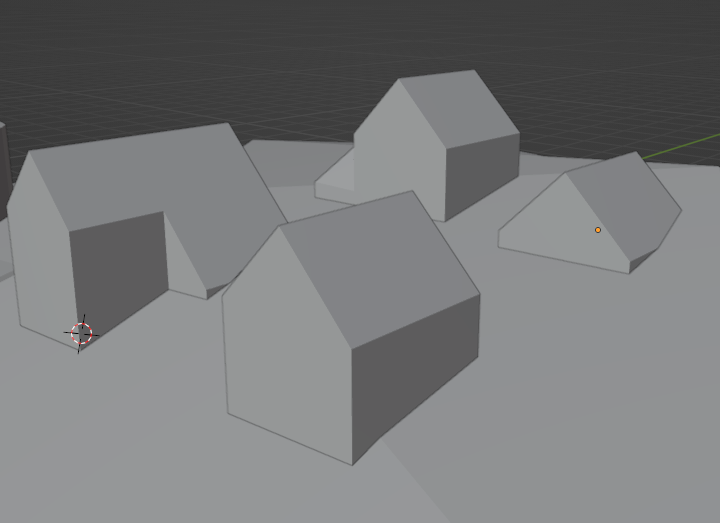
하지만 여전히 베이스에 묻혀있는 것을 볼 수 있다. 그래서 우리는 오브젝트의 오리진을 수정할 것이다.

와이어 프레임에서 보면 오리진 피봇을 볼 수 있는데 비교적 높은 곳에 형성되어 있는 것을 볼 수 있다. [Edit Mode]에 들어가서 'A' 키 눌러서 전체 선택한 다음 'G' 키로 물체를 Z축 방향으로 조금 올려주면 오리진은 고정되어 있고 물체가 위로 이동하여 오리진 피봇이 아래로 내려가는 효과를 볼 수 있다. (*[Object Mode]에서 이동하려하면 오리진 피봇과 오브젝트가 함께 이동한다.)

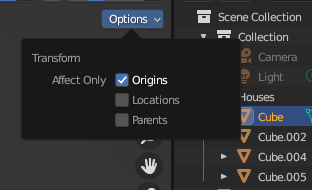
오른쪽 상단에 [Options]에서 [Origins]만 체크하고 이동해도 오리진 수정이 가능하다.
[Align Rotation to Target] 기능을 켜면 물체 표면에 Normal 벡터 값으로 물체가 스냅된다.

[Project Individual Elements] 기능을 켜면 여러 오브젝트를 잡고 움직여도 각각의 오리진에 맞게 스냅이 된다.
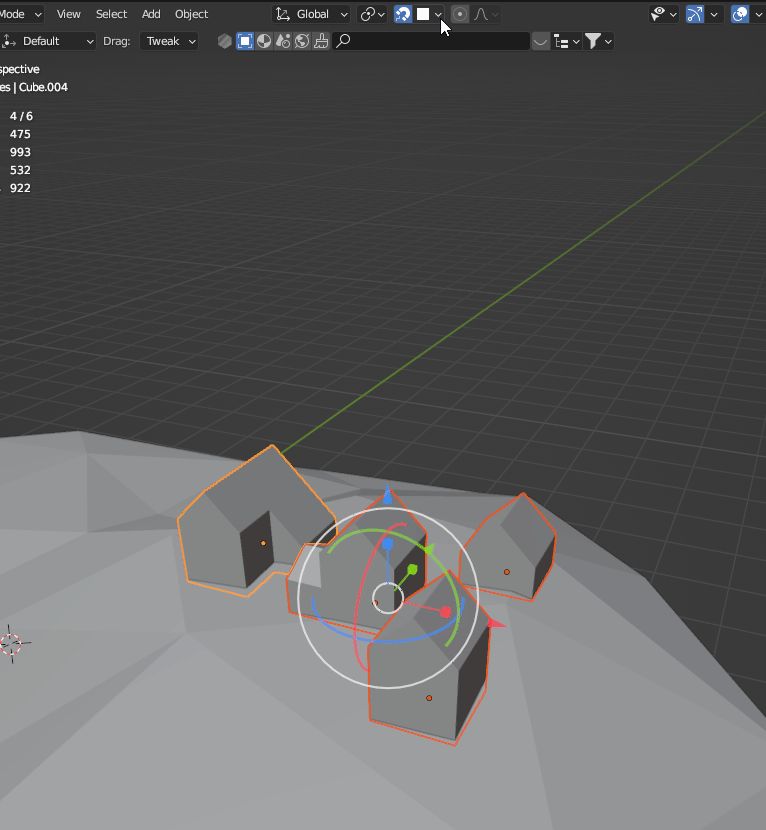
Linked Duplicates
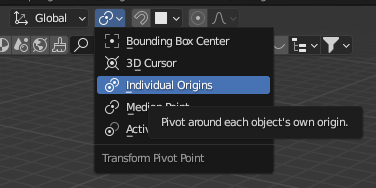
4채의 집의 스케일을 줄이고 싶은데 각각의 오리진을 기준으로 줄이고 싶다면 [Individual Origins] 옵션을 체크 한 후 스케일 조정을 하면 된다.
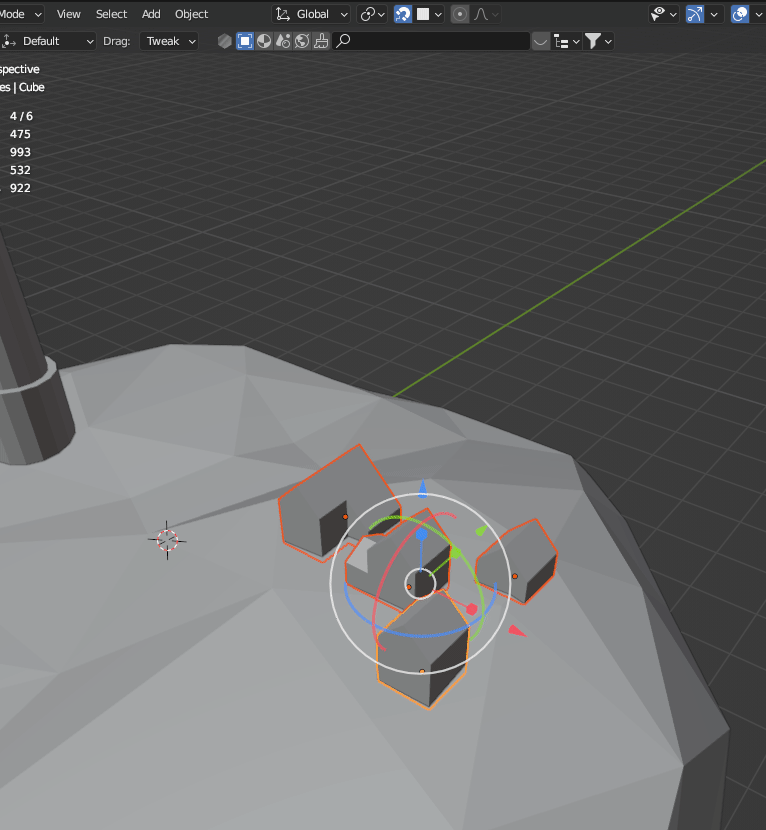
좀 더 많은 집을 배치하기 위해 오브젝트 복사를 하면 좋은데 우리가 아는 복사 단축키는 'Shift + D' 이다. 하지만 [Object] 탭을 보면 일반 [Duplicate Objects]도 있지만 [Duplicate Linked]도 있다. 말 그래도 링크되어 하나를 수정하면 같이 수정되는 느낌이라고 생각하면 된다.
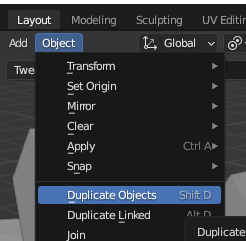
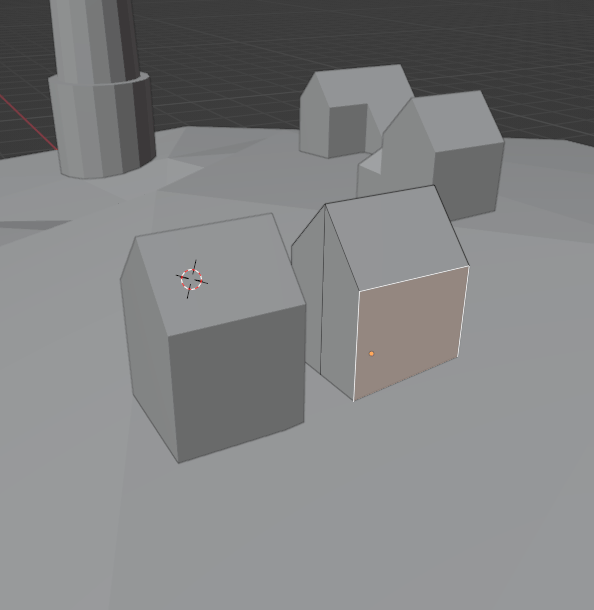
기존에 떨어져있던 오브젝트도 같이 움직이게 할 수 있다. 영향을 받고자 하는 오브젝트를 먼저 선택하고, 그 다음 원래 오브젝트를 'Shift + 왼쪽 클릭'으로 선택하고 나서 'Ctrl + L' 또는 [Object] - [Link/Transfer Data]에서 [Link Object Data]를 선택해준다. 다시 말하면 A를 B의 영향을 받게 하고 싶다면 A 먼저 클릭 그다음 Shift 누르고 B를 왼쪽 클릭한다.
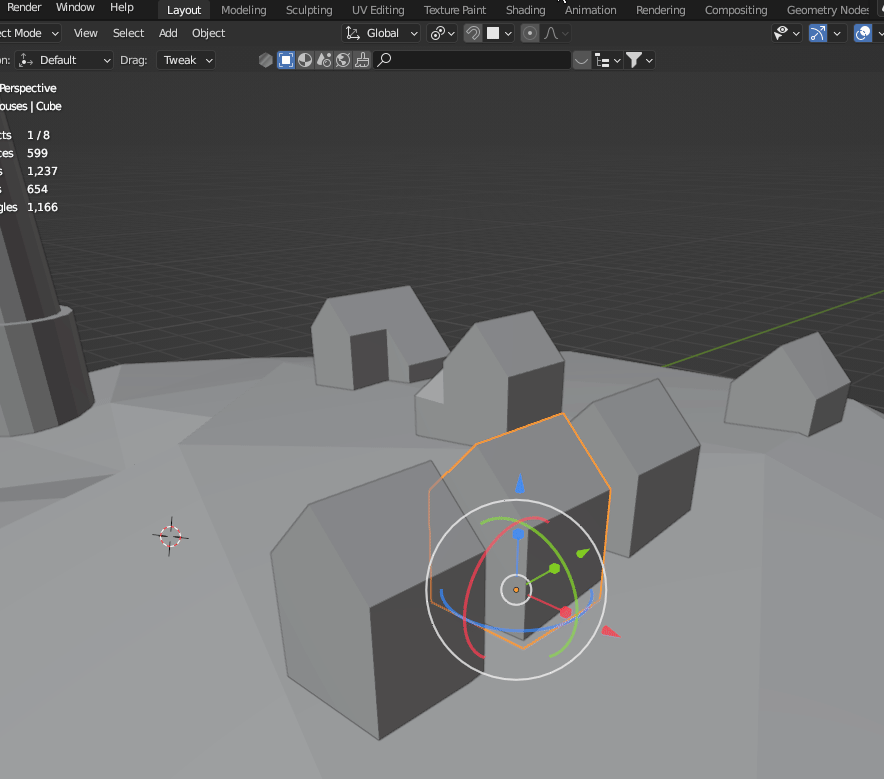
반대로, 링크 되어있는 오브젝트를 떨어뜨리고 싶다면, [Object] - [Relations] - [Make Single User] - [Object & Data]를 누른다.
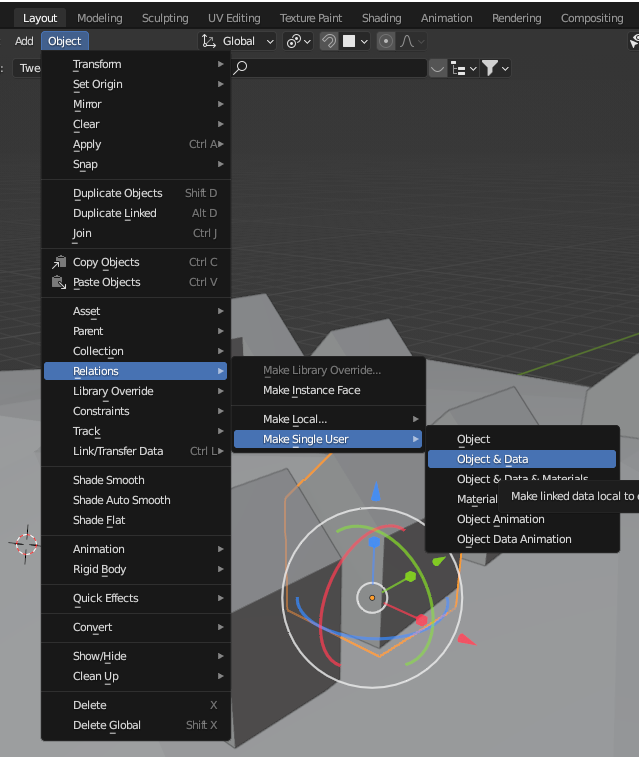

배치 끝
참고자료
GameDev.tv Courses
Learn Game Development Online Learn to code by making games :: Code games for PC, Mac & mobile from scratch. Learn C# and C++ in Unity, Unreal and modelling in 3D Blender :: Join over 637,196 game developers worldwide!
www.gamedev.tv
'Blender' 카테고리의 다른 글
| [Blender] BDRF와 툰셰이딩(ToonShading) (1) | 2023.10.26 |
|---|---|
| [Blender] 셰이더 에디터 Diffuse, Roughness, Normal Map, Displacement Height 적용 (0) | 2023.10.25 |
| [Blender] Low Poly 등대 섬 만들기(3) (Materials, Lighting) (0) | 2023.05.26 |
| [Blender] Low Poly 등대 섬 만들기(1) (모델 생성하기, 수정하기) (0) | 2023.05.04 |
| [Blender] 기초 기능 정리, 메테리얼 적용, 라이팅 (1) | 2023.05.03 |