2023. 12. 18. 19:05ㆍSKKU DT
강의 자료
커리큘럼


VS Code에서 Extensions에서 Python을 설치한다.
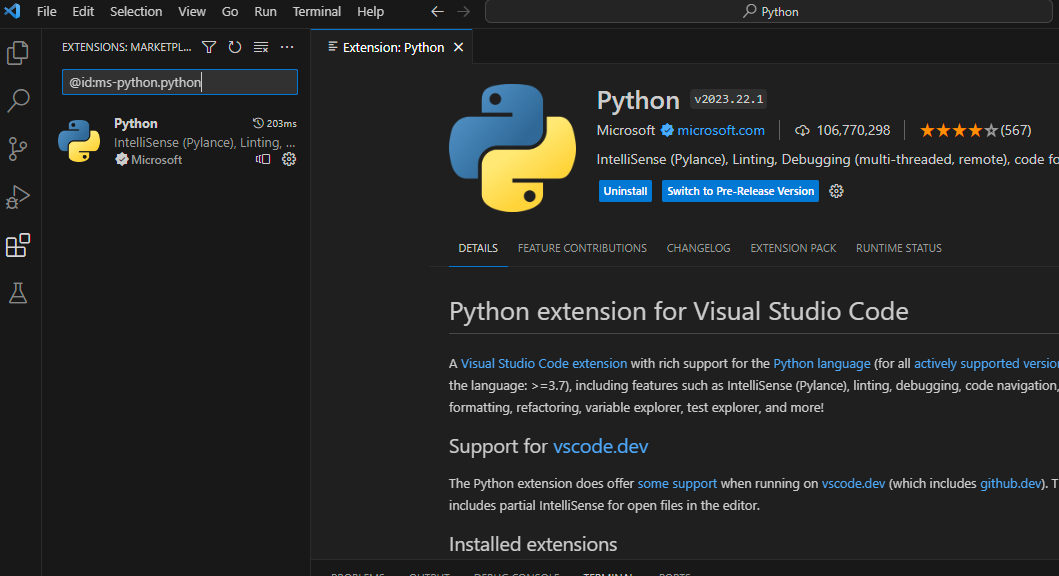
Ctrl+J로 아래에 터미널 창 열수 있다.

Python 다운로드
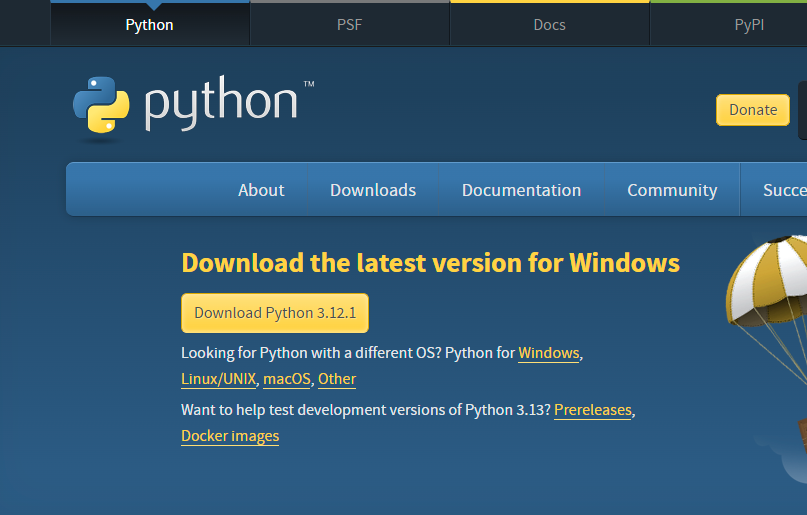
Google Drive에서 .ipynb 파일에 연결 앱 중 Colaboratory를 설치한다.
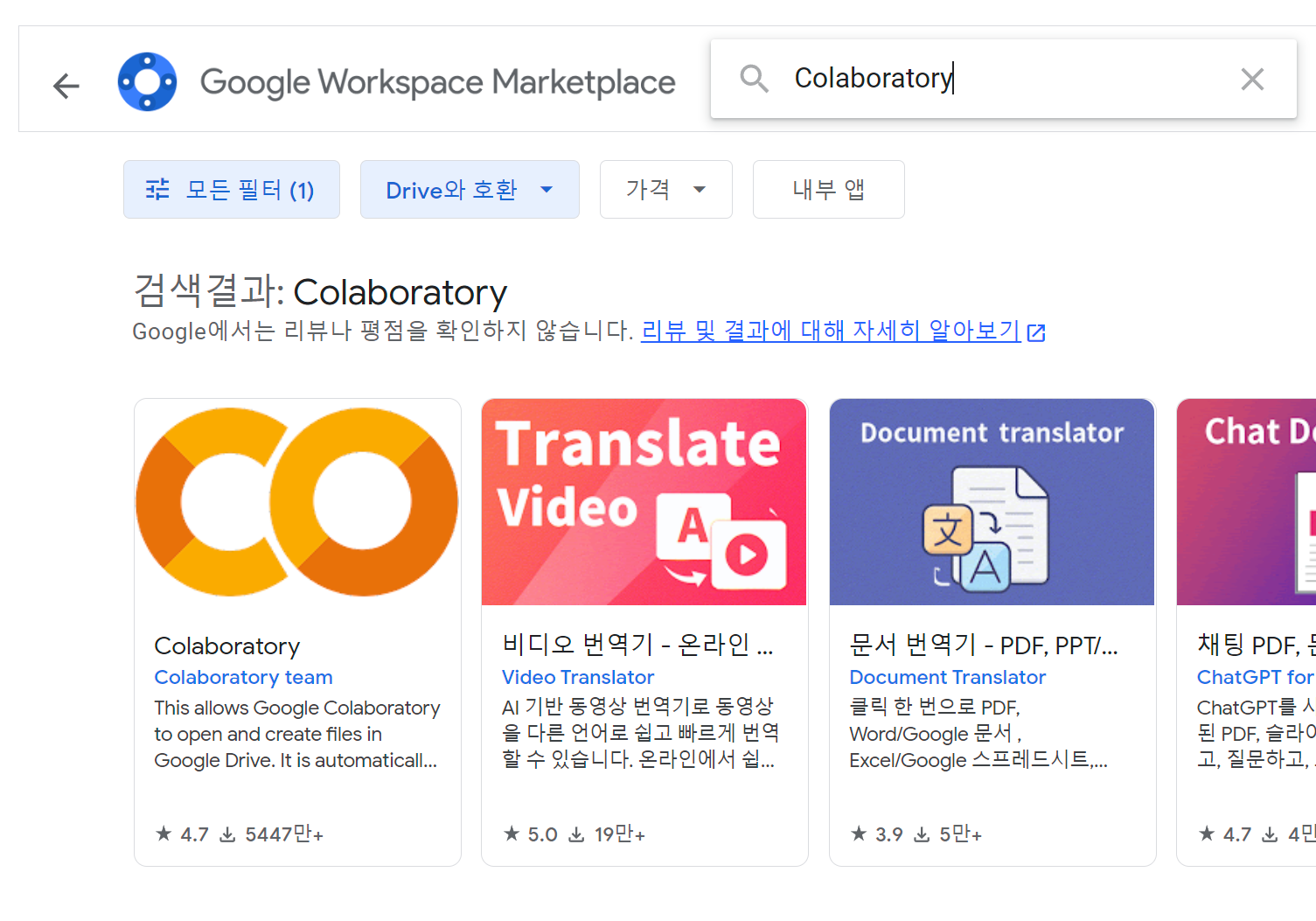
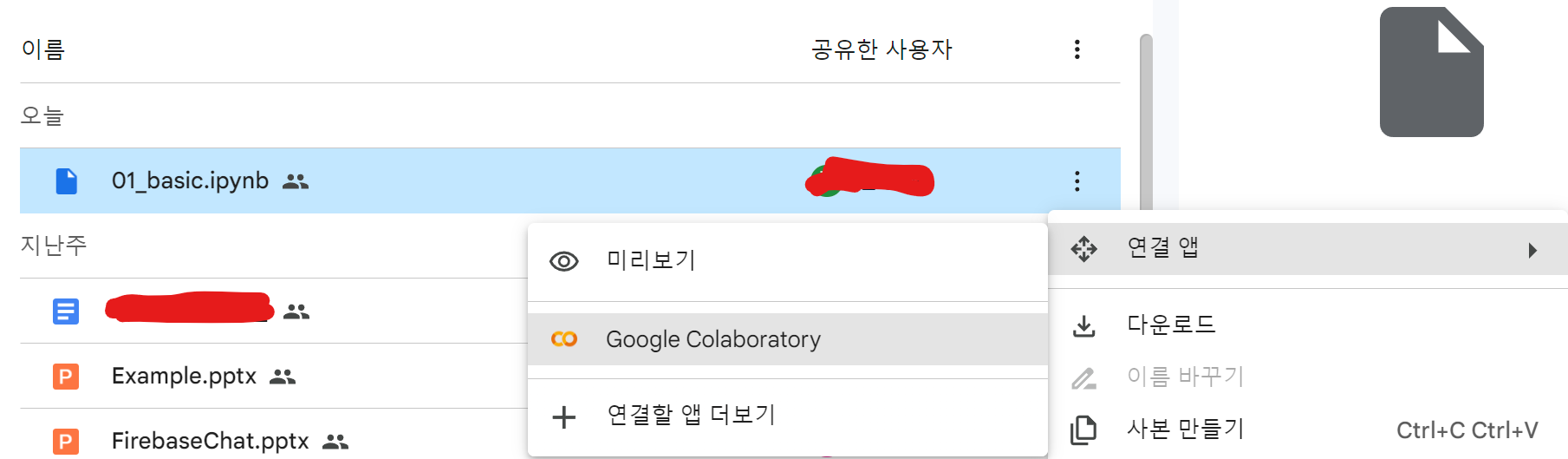
주피터 노트북 단축키
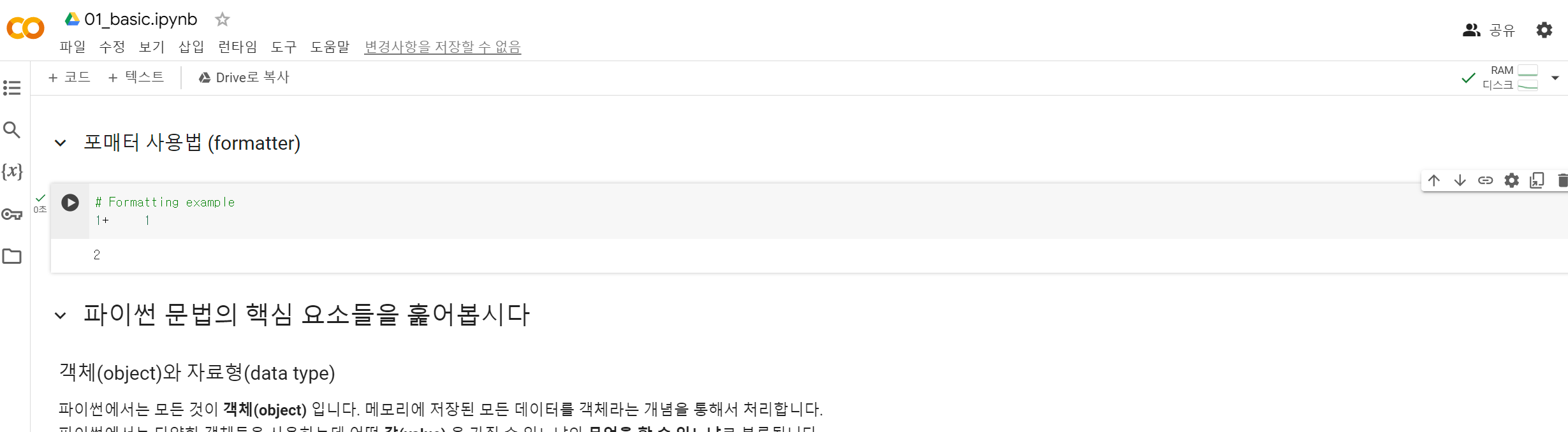
셀 클릭 후 esc, b누르면 아래에, a누르면 위에 셀 생성
셀 클릭후 esc, Ctrl+m, d 누르면 셀 삭제
Ctrl + Enter : 셀 실행
Shift + Enter : 셀 실행 후 다음 셀 이동
간단한 예제
원의 넓이 구하기

pi = 3.141592
_radius: str = input("radius: ")
radius: float = float(_radius)
area = pi * pow(radius, 2)
print(area)
input으로 받는 것은 string 타입으로 받아지기 때문에 형 변환을 위해서 float(_radius)로 썼다.
*함수로 계산하는 방법
def get_area(radius):
pi = 3.141592
area = pi * pow(radius, 2)
return area
area = get_area(1.2)
print(area)
세율 계산하기
my_income: int = int(input("income: "))
tax_rate: float = float(input("tax rate: "))
tax = my_income * tax_rate
print(tax)형 변환을 위해서 int(input(~~)), float(input(~~))을 썼다.

ssh 키 생성
ssh 프로토콜 만들기 위해서 Git Bash 설치
-t 파일 타입(rsa) -f 파일 경로 -C 구글 아이디(@gmail.com은 필요없다.)

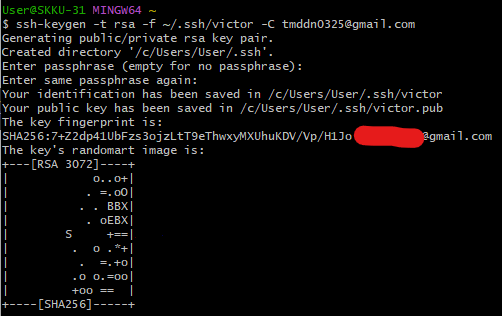
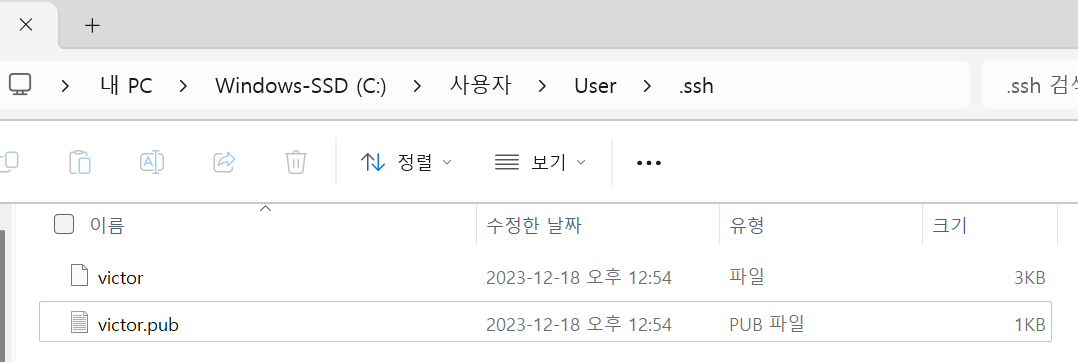
pub 파일을 메모장으로 켜면 키가 나온다.
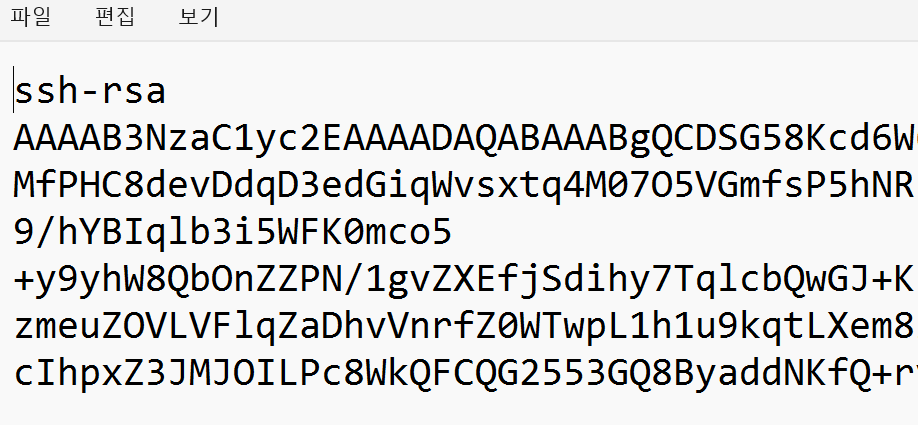
구글 클라우드 접속 - 우측 위 [콘솔] 클릭

[Compute Engine] - [VM 인스턴스] 클릭
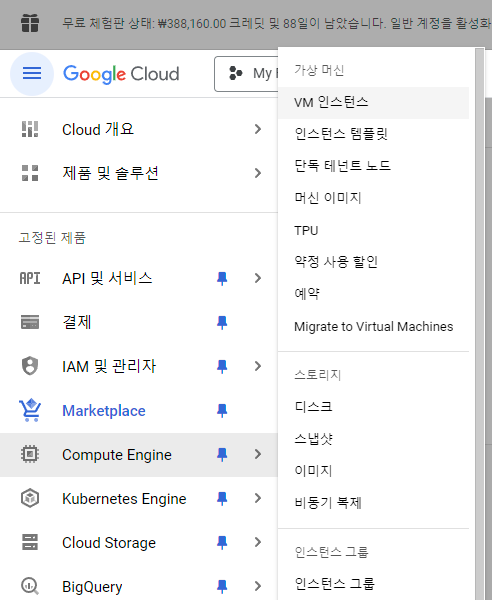
[사용] 클릭하면 초기화면이 나온다.


[인스턴스 만들기] - [N1] 설정
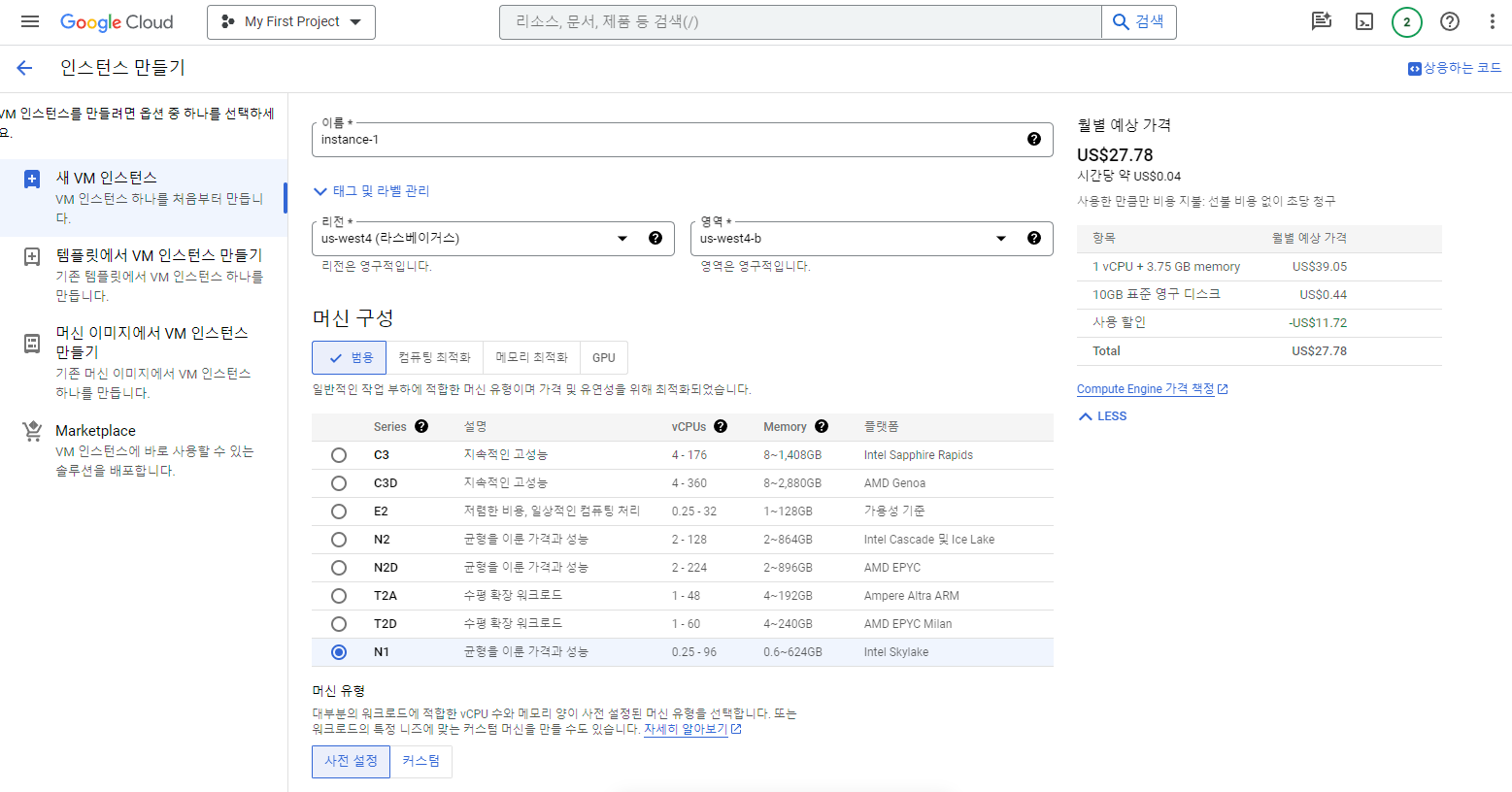
[가용성 정책] - [스팟] 설정

부팅 디스크 수정
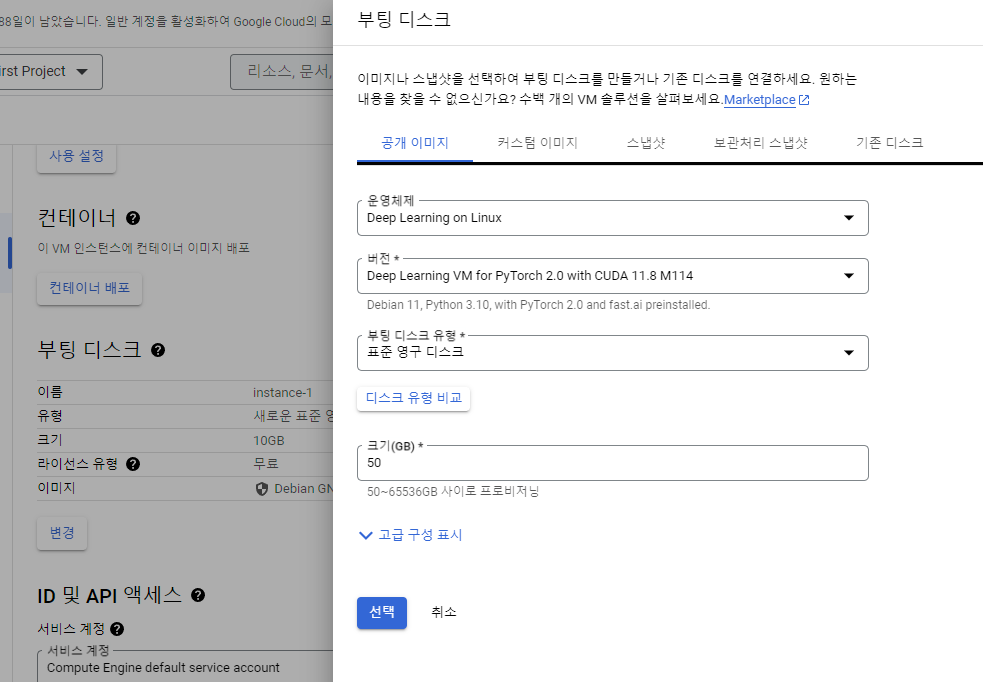
ID 및 API 액세스, 방화벽 수정
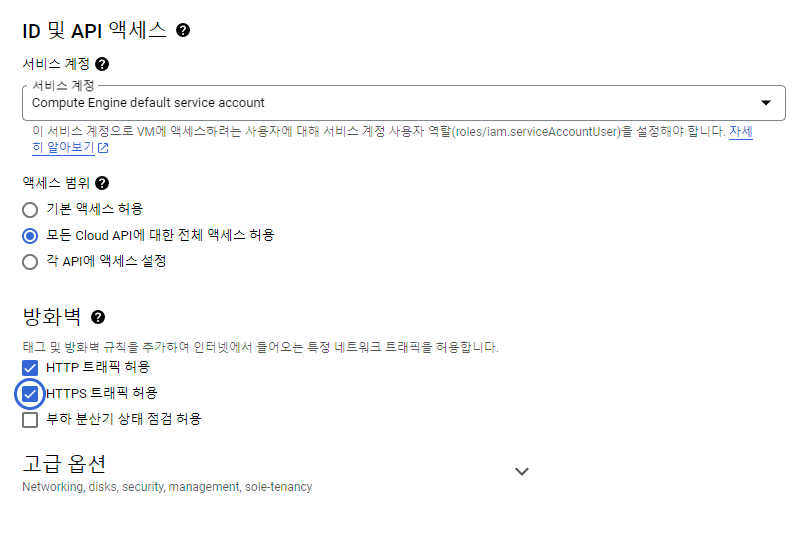
[가용성 정책] - VM 시간 제한 설정 해주고 싶으면 제한하면 된다.
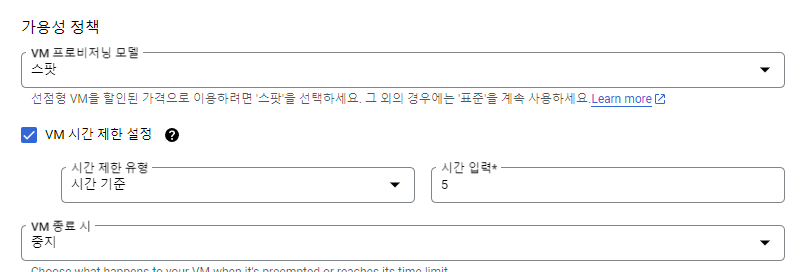
아래쪽 [고급 옵션] - [네트워크 인터페이스] 수정
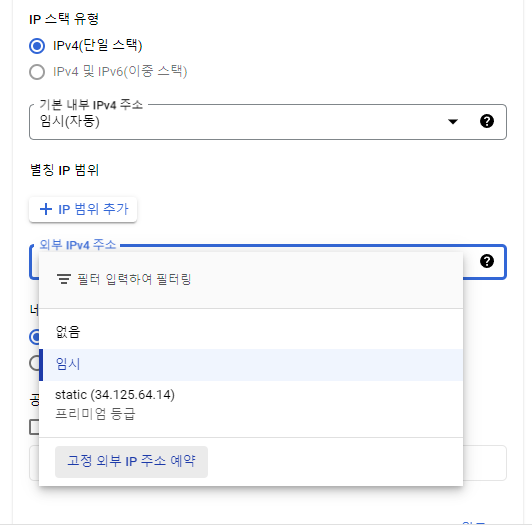
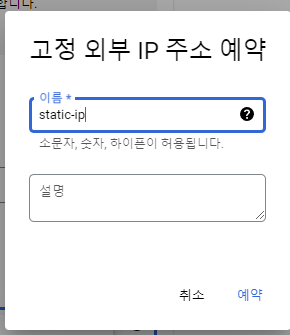
만들기 하면 VM 인스턴스가 만들어진다.

*인스턴스를 삭제한다면 ip 삭제도 같이 해주어야 한다.
VPC 네트워크 - IP 주소 - 고정 주소 해제를 통해 해제해야 한 달 비용이 이제는 나가지 않는다.
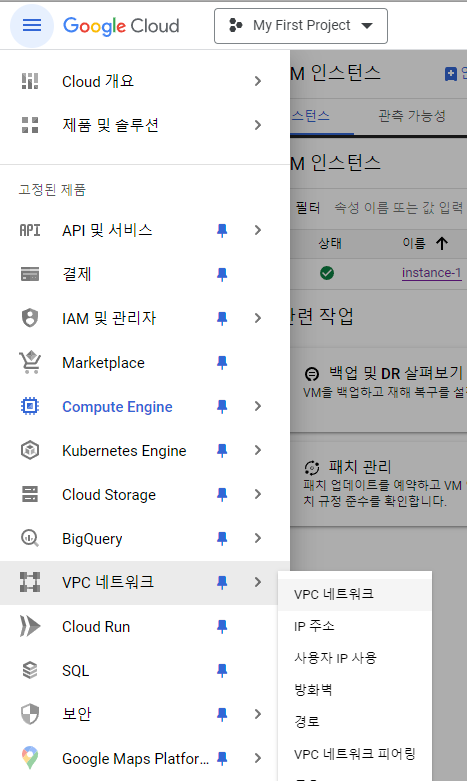
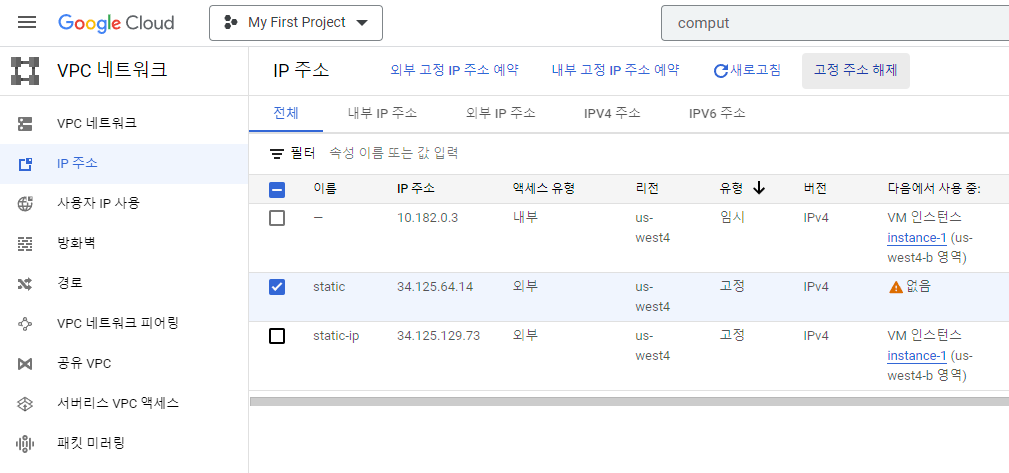
다시 VS Code로 돌아와서, Extensions 중 Remote - SSH를 설치한다.
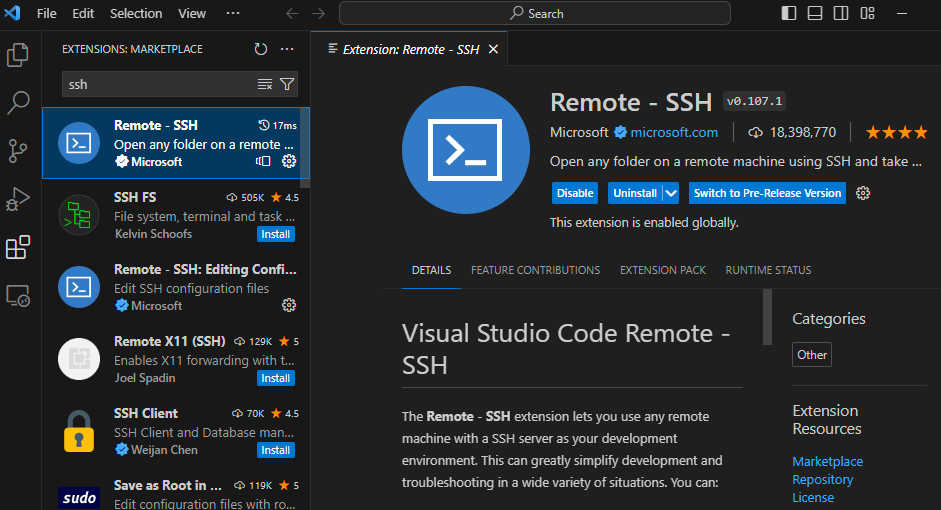
F1 눌러서 검색창, ssh open 검색 후 맨 위 문장 클릭하여 본인 ssh 키가 깔려있는 경로를 들어간다.
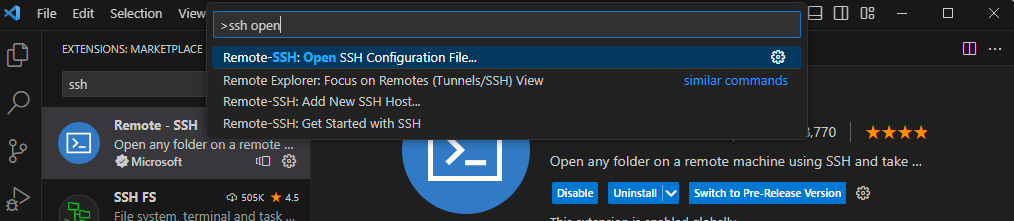
아래와 같이 config 파일을 생성한다. HostName은 VM 인스턴스에 뜬 외부 ip를 넣고 IdentifyFile은 ssh 키에 적용된 이름을 입력하고 User에는 ssh 키를 생성할 때 입력했던 구글 아이디를 넣는다.

다시 구글 클라우드로 돌아와서
[메타데이터] - [SSH키] - [메타데이터 추가]


나의 ssh키를 입력한다. -저장
다시 VS Code로 와서 ssh connect to host 한다. Linux 선택, 다 되면 왼쪽 아래에 SSH: skk에 연결이 되는 표시가 뜬다.


디렉토리 생성
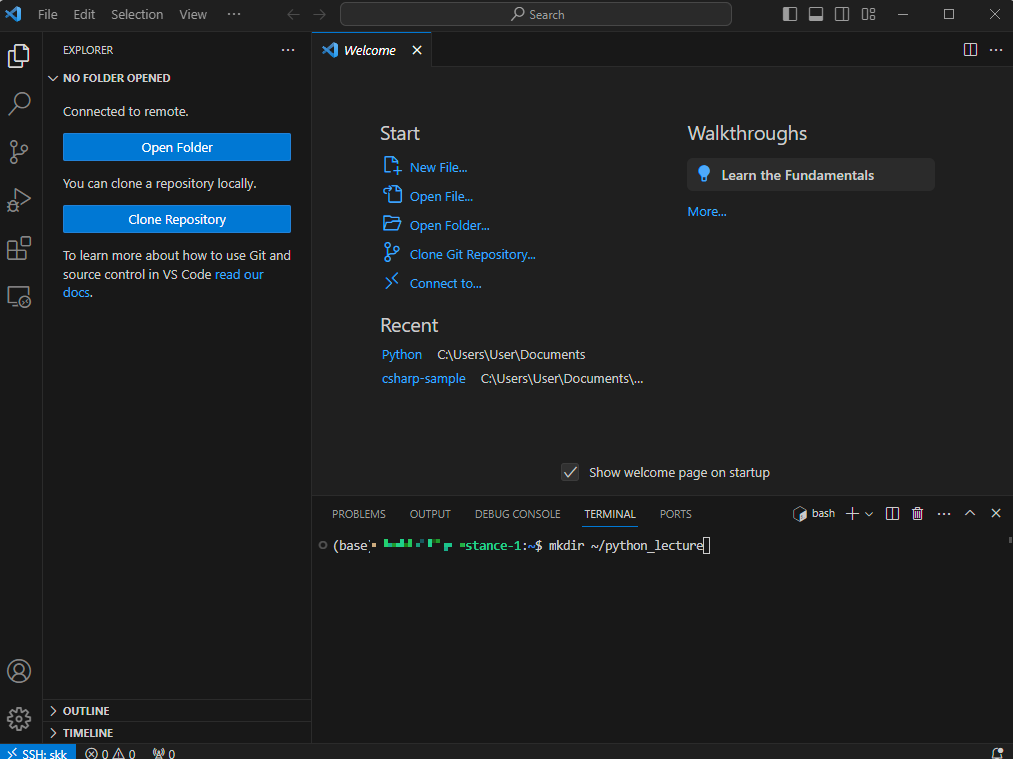
ls를 입력하면 파일을 볼 수 있다.
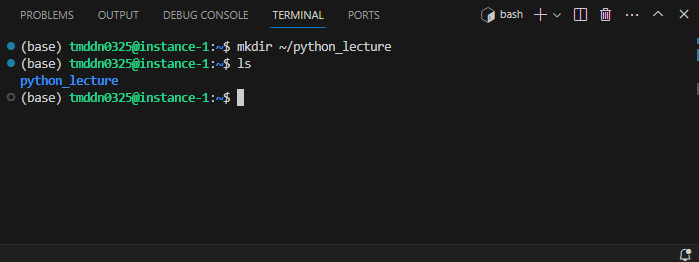
숨김 파일까지 모두 보기는 ls -al 입력.
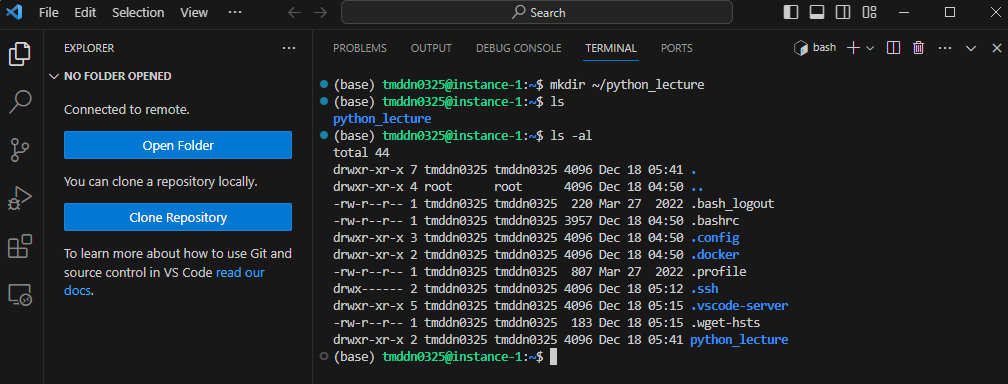
[Open Folder] 누르고 방금 위에서 만든 python_lecture를 검색하면 된다. 그리고 왼쪽에 교육 자료들을 넣으면 리스트로 보인다.
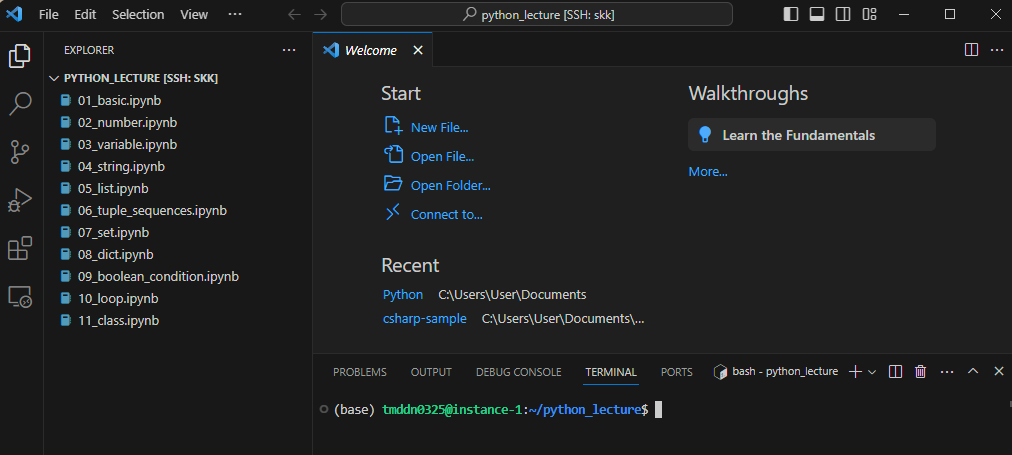
터미널에서 conda를 입력했을 때 쭉 뜨면 Anaconda가 설치되어 있는 것이다.
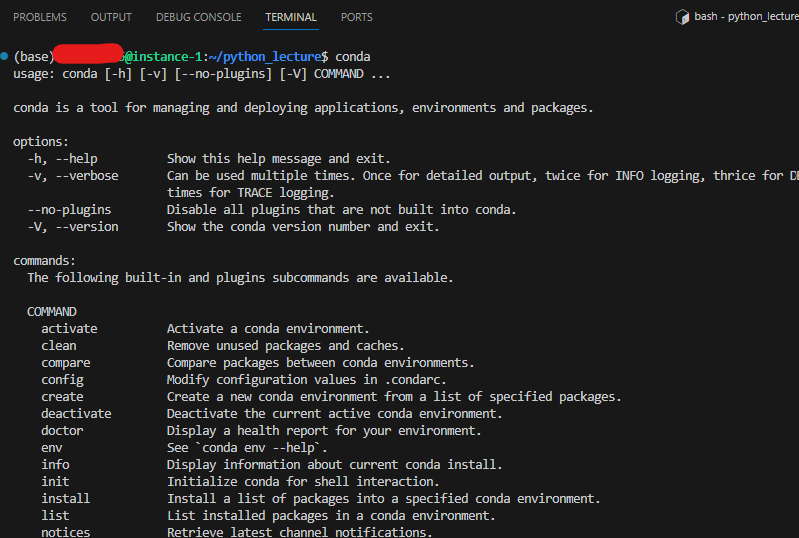
*Ctrl + L 하면 터미널 창 초기화
"conda create -n basic" 이라고 친다. -n 뒤에는 이름이다.
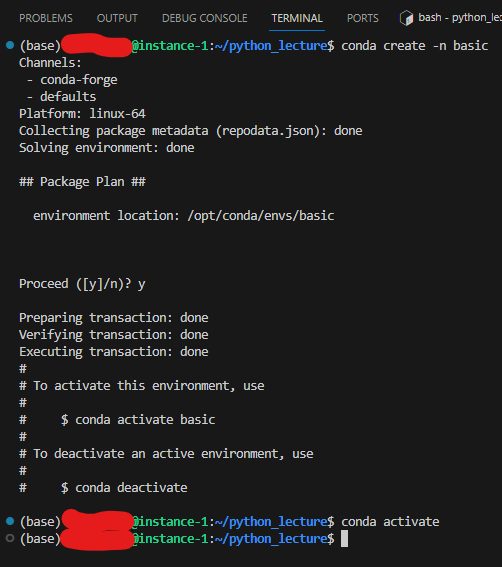
혹시 conda 생성 중 튕긴다면 VM 인스턴스를 중지한 후 다시 재개하면 된다.
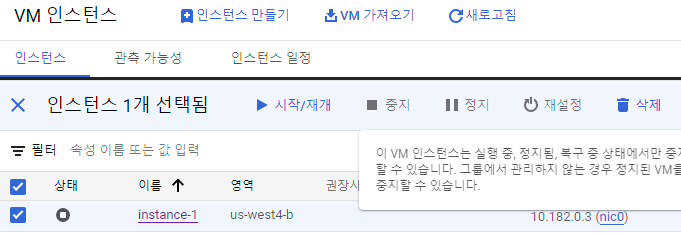
아니면 VM 인스턴스 중지 후 수정해서 한 단계 더 높은 메모리의 7.5GB 짜리를 선택한다.

"conda activate basic"으로 basic 안으로 들어갈 수 있다.

F1 누르고 Python Select Interpreter를 검색하면, Interpreter를 선택할 수 있다.(conda 경로에 있는 3.10.13 선택)

Extensions에서 Jupyter 설치
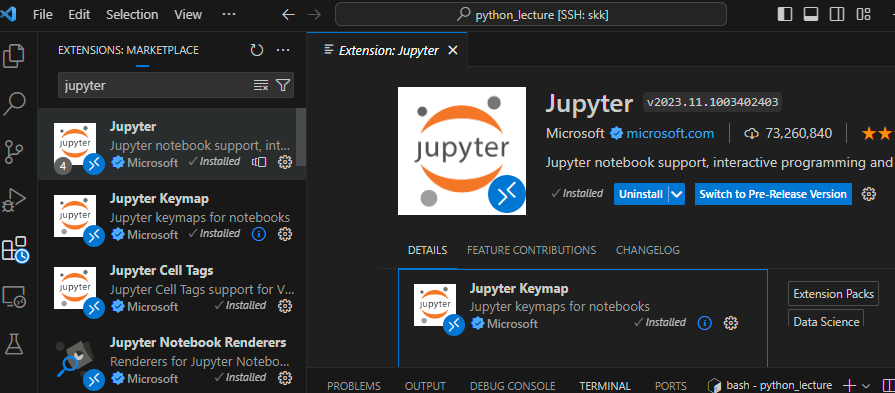
Jupyter Notebook 파일 오른쪽 위에 뜨는 Select Kernel을 누르고 이전에 설정했던 Interpreter를 선택한다.(3.10.13 선택)

셀을 하나 실행하면 팝업창이 하나 뜨는데 Install 한다.

Extensions에서 Black Formatter 설치
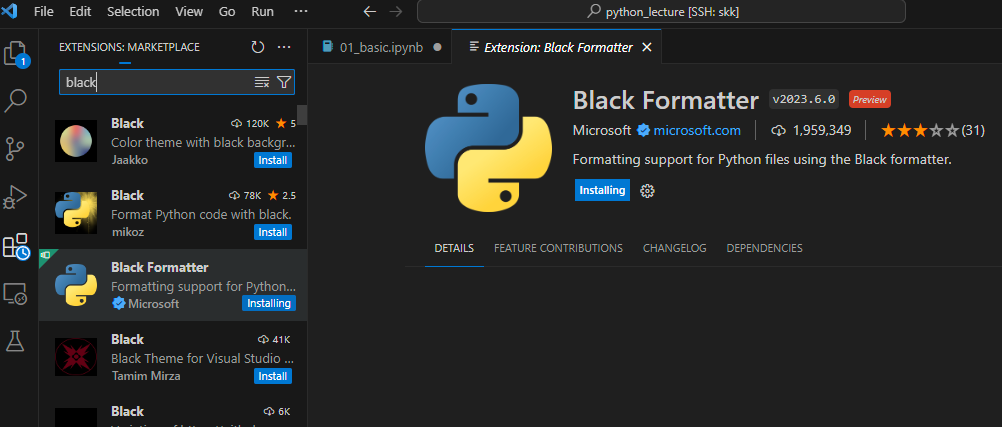
셀에 마우스 오른쪽 버튼을 누르면 Format Cell 기능을 사용할 수 있게 되었다.
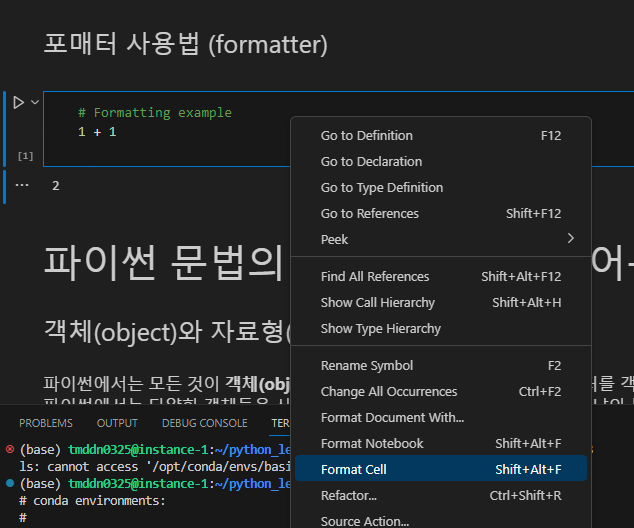
셀에서도 디버그가 가능하다. BreakPoint를 잡고 실행 버튼 옆에 작은 Debug Cell 누르면 한 줄씩 볼 수 있다. WATCH 부분에 우리가 보고 싶은 변수 c를 넣고 변하는 모습을 보면 된다.
