2024. 7. 11. 02:11ㆍUnreal Engine
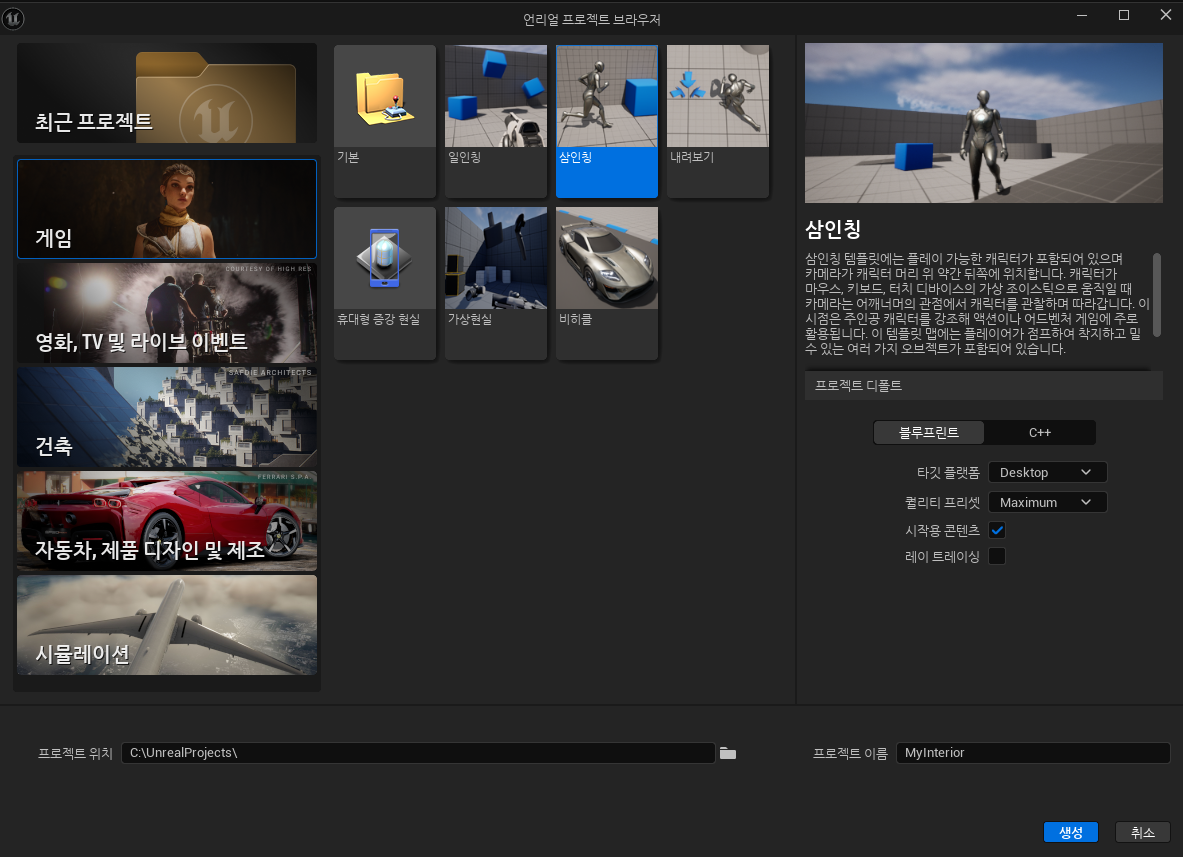
런쳐 실행 후 언리얼 실행 후 [게임] - [3인칭]템플릿 선택 후 프로젝트 이름 적고 [생성]
영문으로 바꾸기 위해서는 열린 에디터 창 상단에 [Edit] - [Editor Preferences...]을 눌러 설정 창을 연다.
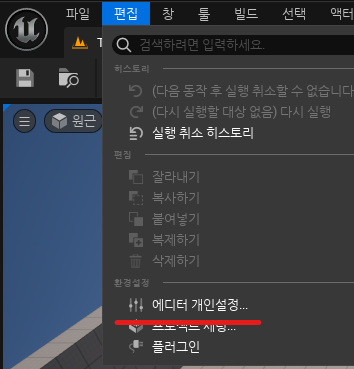
좌측 메뉴 중 [Region & Language] 선택하면 [Editor Language] - [English]로 바꿀 수 있다.
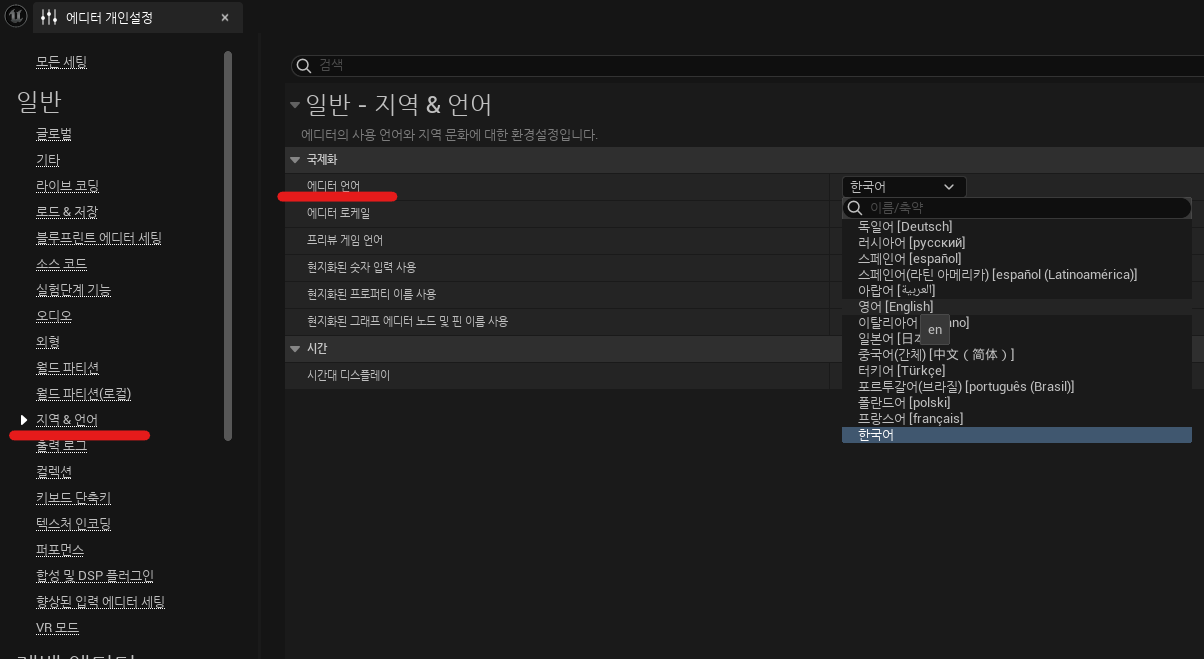
작업의 편의성을 위하여 UE4 레이아웃으로 바꾼다.
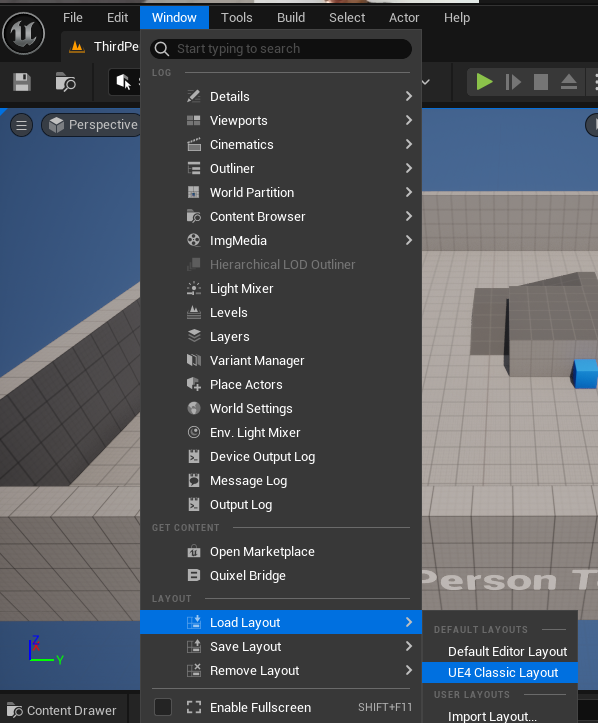
좌측엔 오브젝트의 모음인 뜻하는 [Place Actors] 창이 있다.
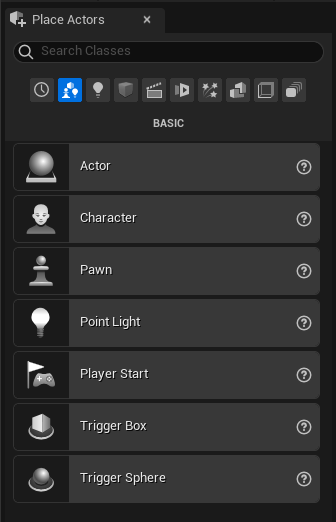
가운데는 Viewport 창
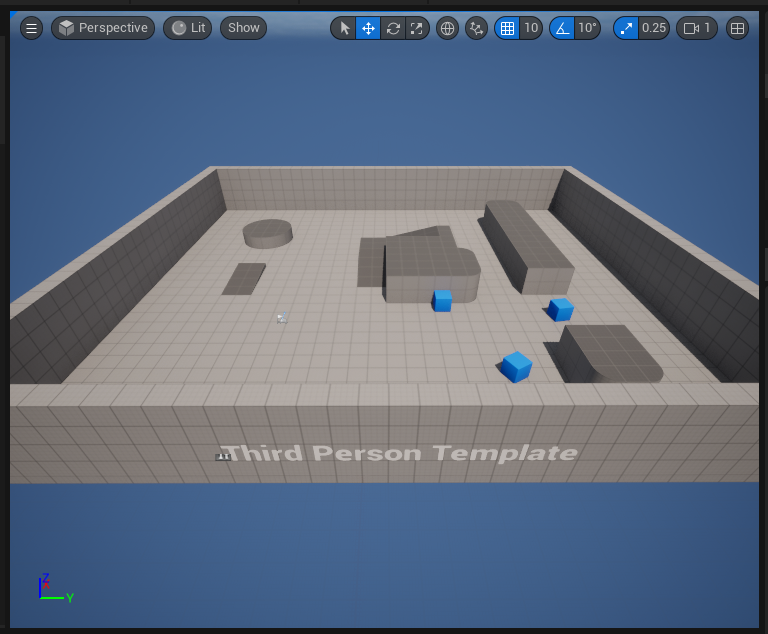
Actor를 관리할 수 있는 창인 [Outliner] 창이 있다.
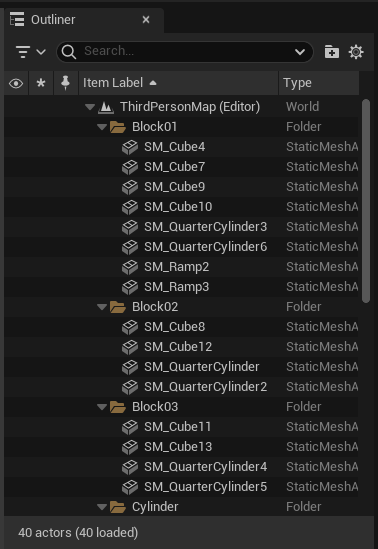
해당 Actor의 정보 창인 [Details] 창이 있다. 속성 설정 가능
유니티와 다른 점은 유니티에서는 Transform 하나가 컴포넌트 하나였지만
언리얼은 Transform 하나가 컴포넌트의 일부일 뿐이다.

Viewport 창 컨트롤하기
이동 : 유니티와 똑같이 마우스 오른쪽 버튼 클릭 중 WASDQE 동일. 마우스 왼쪽 클릭 중에도 똑같이 작동.
포커스 : 유니티의 F 키와 동일. Outliner 창에서 더블 클릭 해도 된다.
포커스 유지한 채 회전 : Left Alt + 마우스 왼쪽
이동 카메라 스피드 : 유니티와 동일하게 마우스 오른쪽 버튼 클릭 중 휠 작동.
이동/회전/스케일 단축키 : 유니티와 동일하게 QWER. 기본적으로 Increment 설정이 되어있어서 계단식으로 수정된다. 해당 그리드 모양을 끄면 snap을 끌 수 있다.
(빨간색이 X Front, 초록색이 Y Right, 파란색이 Z Up이다.)
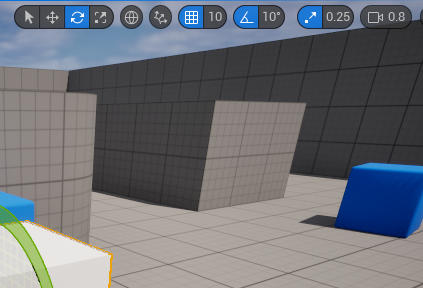
바닥 Snap : End 키를 누르면 공중에 있는 Actor가 바닥에 달라붙는다.
물체 Follow : Left Shift 키를 누른 상태로 물체를 움직이면 카메라가 같이 움직인다.
게임 뷰 : G 키 (갑자기 기즈모가 나오지 않을 때 게임 뷰로 보고 있었을 수도 있다.)
Orthographic 뷰 : 왼쪽 상단에서 선택할 수 있다. 마우스 오른쪽 버튼으로 2D 뷰 이동. Lit/Wireframe으로 전환해서 볼 수 있다.

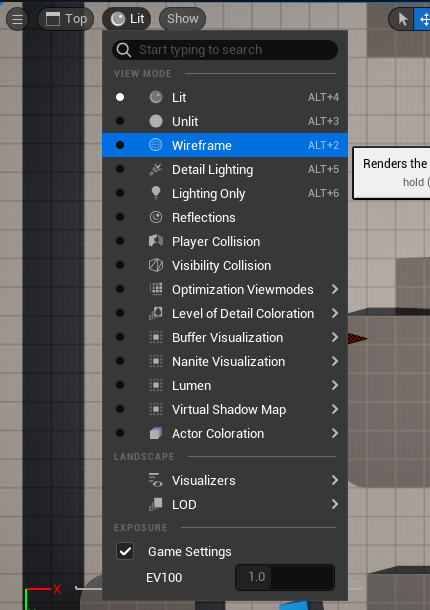
Global/Local 좌표 : 스케일 오른쪽에 지구본 모양이 Global, 한 번 더 누르면 Local 좌표계가 된다.
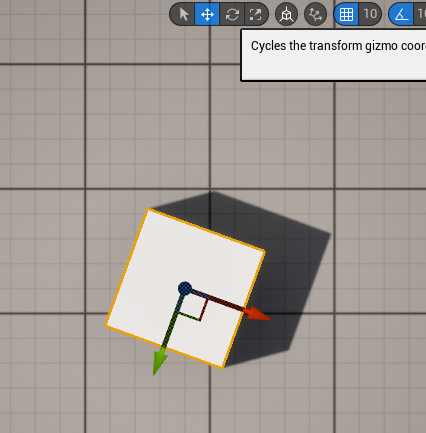
거리 측정 : Orthographic 뷰에서 휠버튼 클릭으로 거리를 잴 수 있다. Snap의 영향을 받는다.
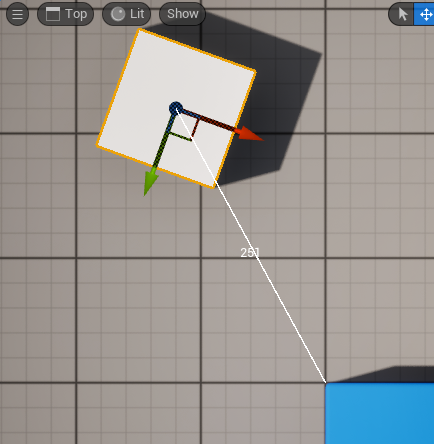
아파트 평면도 가져와서 배치하기

위의 평면도를 바탕으로 레벨 디자인을 해볼 것이다.
에디터에서 Ctrl + N 또는 [File] - [New Level...]을 누른다.
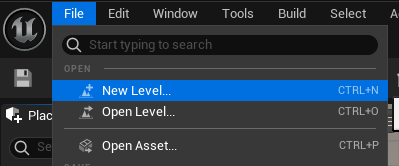
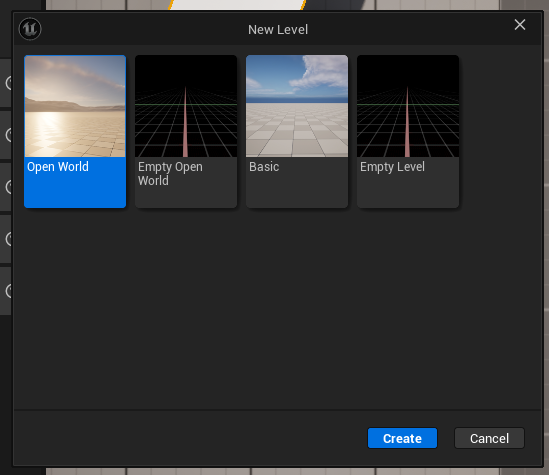
앞에 두 템플릿은 방대한 맵, 일반적으로는 Basic을 선택한다.
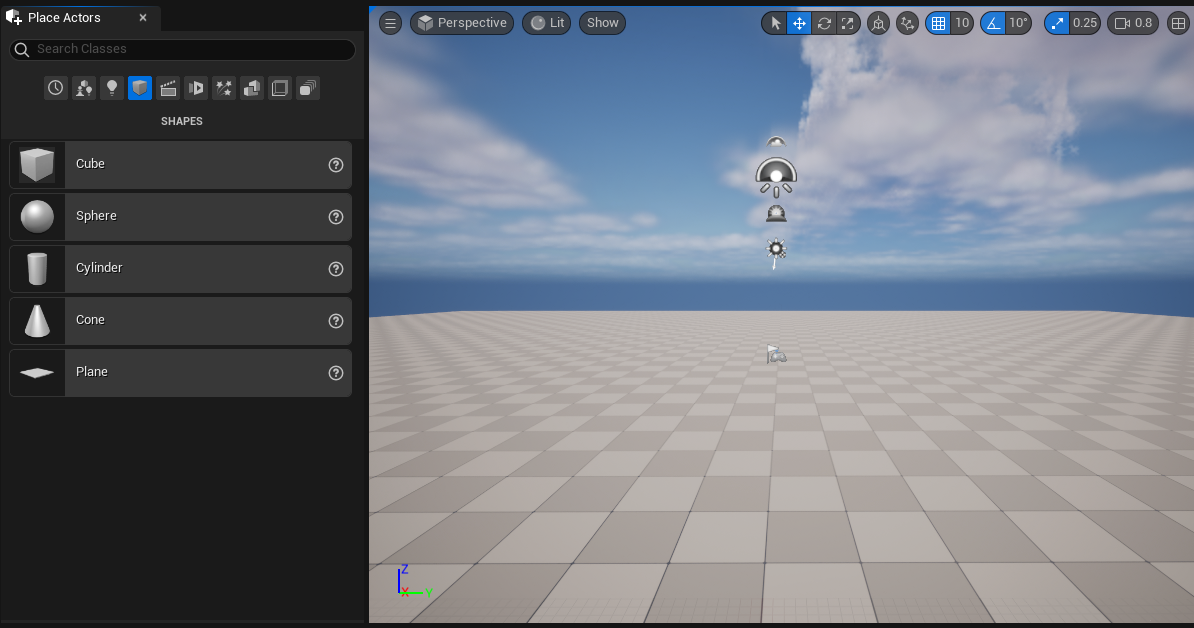
Level을 새로 만들었다면 Ctrl + S를 눌러 레벨을 저장한다. Maps 폴더를 새로 만들어서 이름을 바꾸고 Save했다.
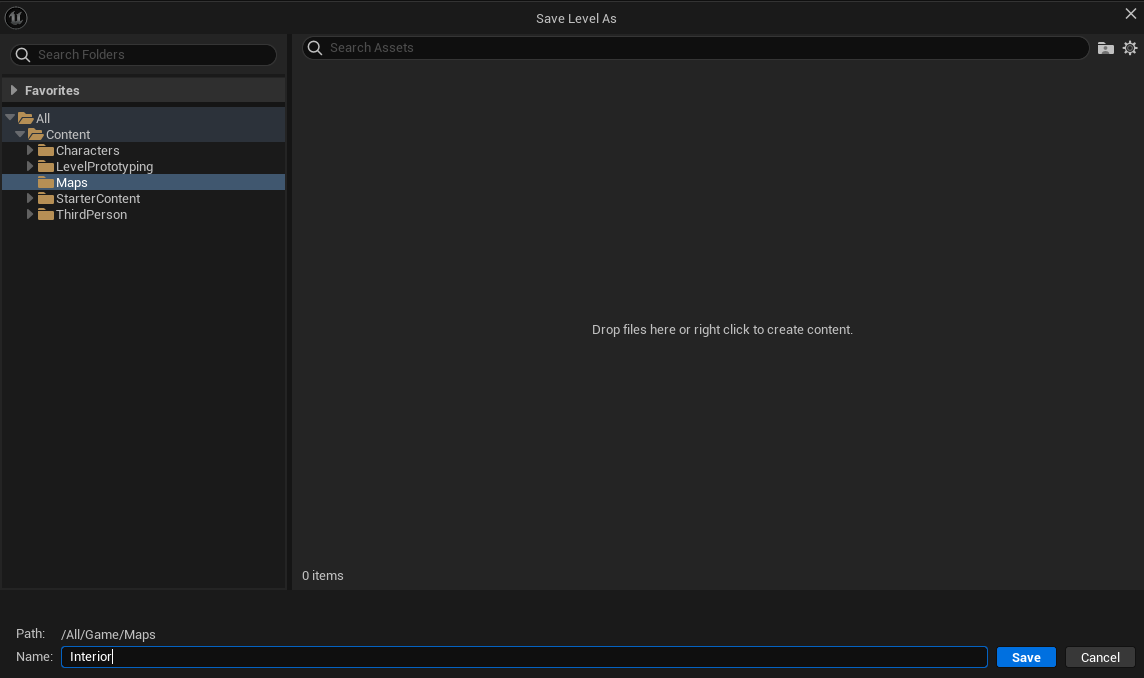

Geometry
Geometry는 편집이 가능한 Mesh이다.
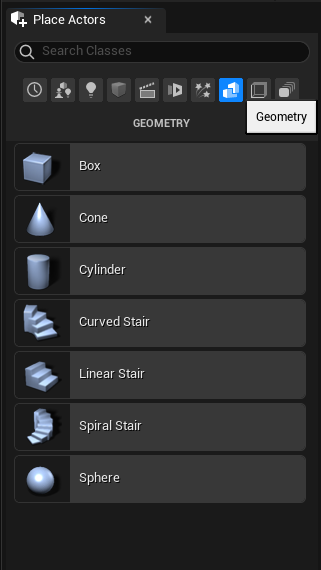
'Unreal Engine' 카테고리의 다른 글
| [Unreal] 6일차 - Sequencer 애니메이션 추가, Shooting 게임 설정 (0) | 2024.07.18 |
|---|---|
| [Unreal] 5일차 - Landscape 지형 편집, Foliage 식물 브러쉬, Sequencer 영상 만들기 (1) | 2024.07.18 |
| [Unreal] 4일차 - 블루프린트 사용하기 (애니메이션, 토글 키) (0) | 2024.07.14 |
| [Unreal] 3일차 - 건물 구조 만들기, 캐릭터 카메라, 메테리얼 설정 (0) | 2024.07.13 |
| [Unreal] 1일차 - 언리얼 소개 및 산업군 소개 (0) | 2024.07.10 |