2023. 11. 16. 18:20ㆍSKKU DT
최소 사람은 만들어보자 + 유니티에서 애니메이션까지
Ctrl + '+' : 인접한 메쉬 자동 선택
오브젝트 위에서 "M"키를 눌러서 Collection을 옮기거나 새로운 Collection을 만들 수 있다.

Bevel을 넣으면 Subdivision Surface에서도 어느정도 형태가 유지된다.



m: Merge 단축키
Shift + r : 이전 행동 반복 (ex. 직전에 extrude 했다면 계속 같은 방향으로 만들어짐)
이미 만들어진 기본 메쉬에서 시작 하는 것 -> Primitive Modeling
Volume - 불 효과 ,연기 효과 등 특정 공간 안에서 효과를 줄 수 있다.

Add Modifier 정리

- 원형 Array
- Empty - Plain Axis 하나 만든 후 Rotation 설정(10개 만들 예정이므로 36도로), 스피어에 Array 생성하고 Object Offset을 Empty로 잡으면 원형으로 생성된다.
- 스피어 잡고 'Ctrl + a' - [All Transfroms]한 후에 Modifier에서 [Relative Offset]을 꺼야한다.
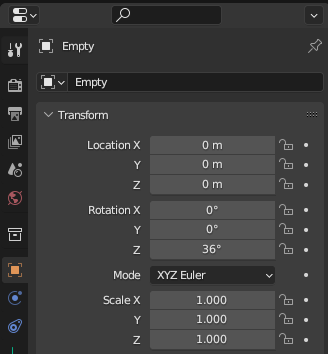

- Bevel
- 'Ctrl + b'는 특정 엣지를 넣는 것이고 Modifier의 [Bevel]은 전체에 Bevel을 부여한다.

- Boolean


없어져야 하는 부분을 가진 오브젝트를 먼저 선택한 후 [Boolean] Modifier추가, [Object] 부분에 겹쳐져 있는 오브젝트를 넣으면 그 만큼 없어진다. [Difference]가 선택되어 있어야 함.
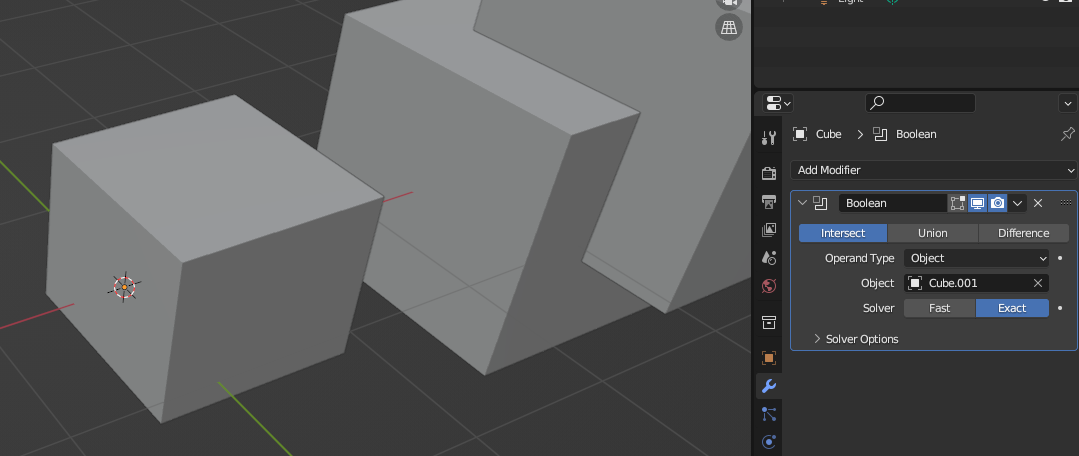
[Intersect]를 선택하면 겹쳐진 만큼만 남는다.

[Union]으로 설정하면 합집합 개념으로 하나가 된다.
- Build

Modifier에서 [Build]를 주면 Timeline 재생 시 점점 형상이 만들어지는 것을 볼 수 있다.
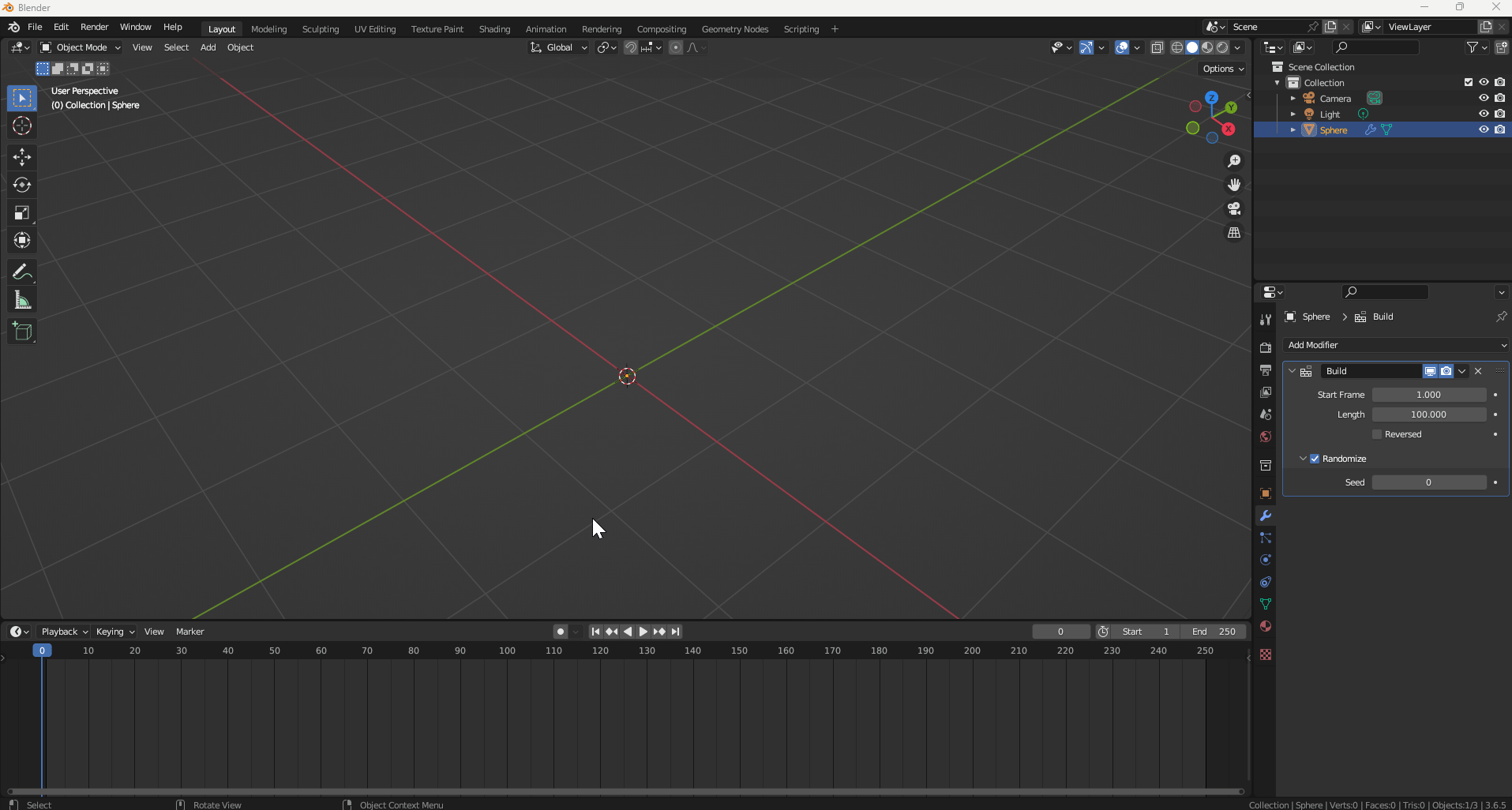
[Randomize]를 선택하면 메쉬가 랜덤하게 생성된다.
[Reversed]를 누르면 사라지게도 할 수 있다.
- Decimate
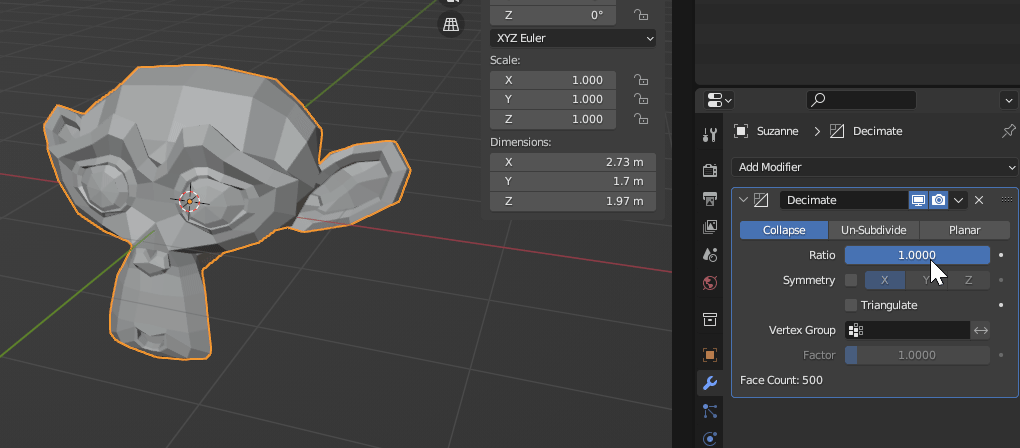
폴리곤 값을 낮출 수 있다.
- Edge Split

Edge Split을 Apply하면 Edge의 각도에 따라 면이 분리된다. 30도 보다 크면 자른다.
(큐브에서 95도를 입력하면 면이 잘리지 않음. 90도보다 크기 때문)
- Mask
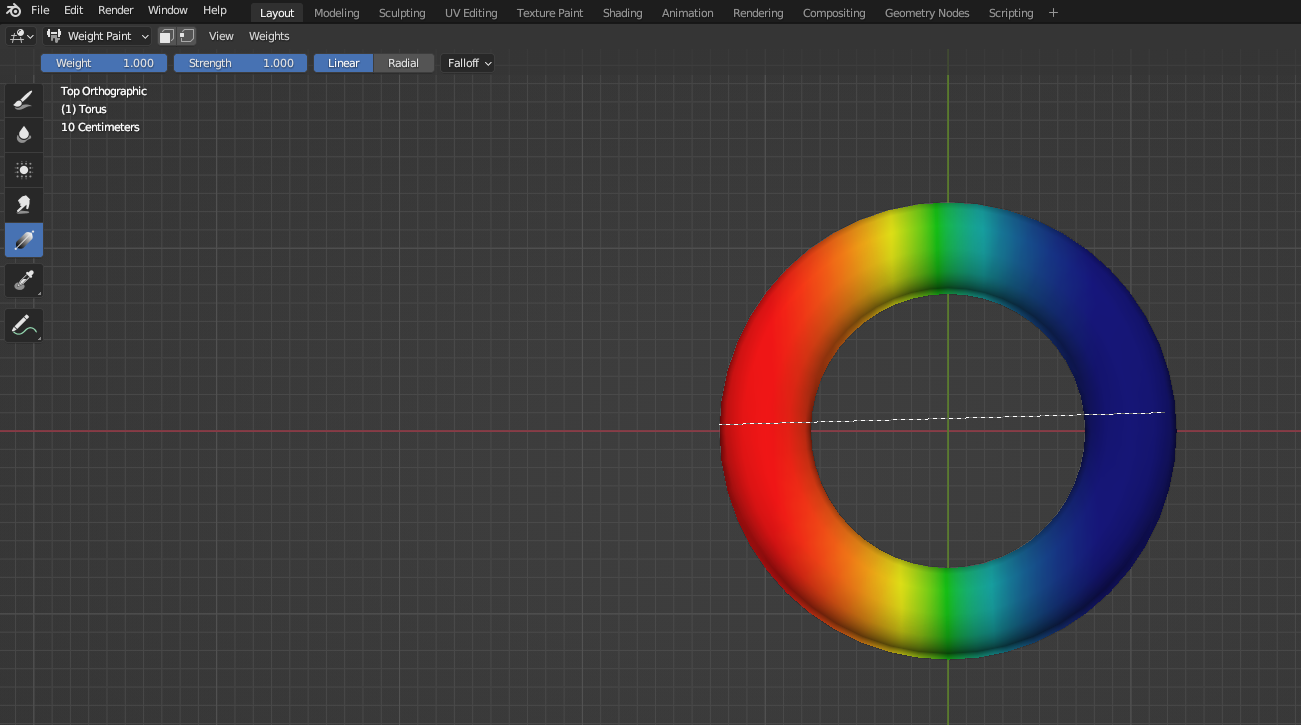
Weight Paint에서 먼저 [Gradient] 붓으로 칠한다.
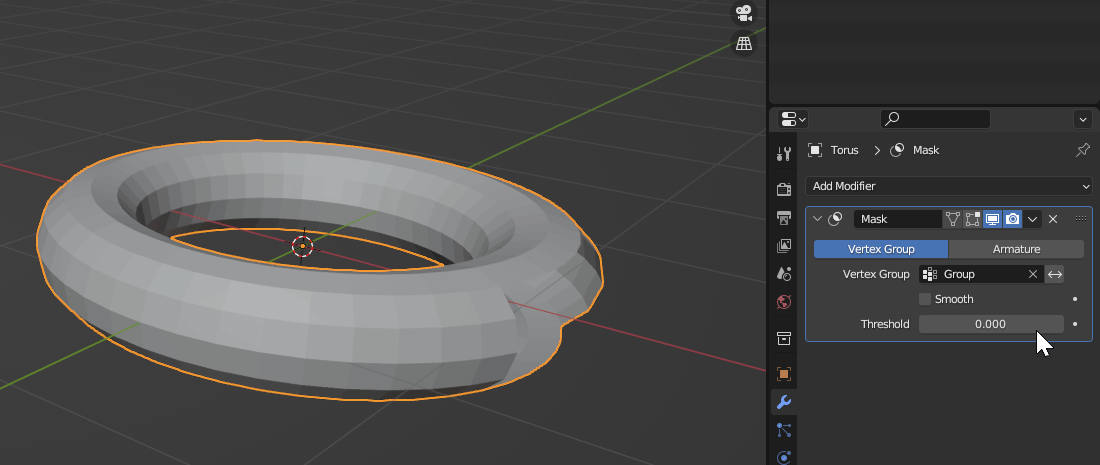
Weight Paint를 칠한 값에 따라서 Masking된 값만큼 생성된다.

다른 방향으로 Gradient 부여하고 [Smooth] 체크박스 활성화를 하면 폴리곤 단위로 생성, 제거 되었던 것이 조금 더 부드럽게 표현된다.
- Mirror

Empty 하나를 기준 축으로 만들고 큐브에 [Mirror] Modifier를 추가한다.
[Mirror Object]에 만들었던 Empty 기준 축을 설정하면 해당 축을 기준으로 X, Y, Z 선택 방향에 따라 대칭 생성이 된다.
- Subdivision Surface



폴리곤 사이에 장력 값을 줘서 변형시킨다. Bevel을 사용하면 일그러지는 것을 방지할 수 있다.
큐브에 [Subdivision Surface] Modifier를 적용하면 위와 같은 모양이 된다.
[Levels Veiwport]의 값을 높이면 더 부드러운 표면을 만들 수 있다.
가장 많이 쓰는 기능
- MultiResolution

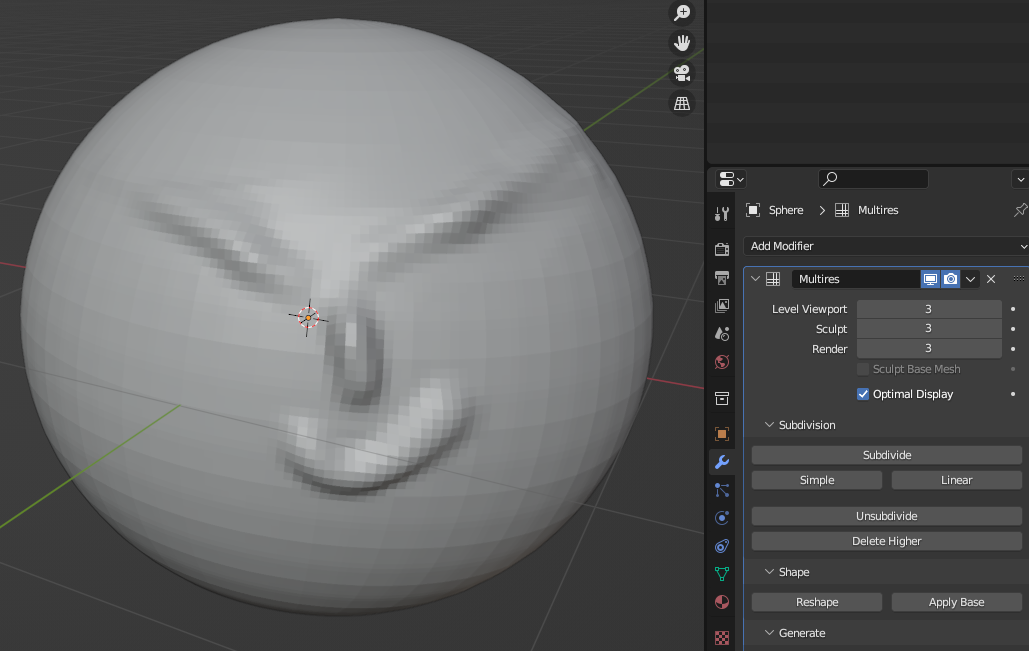
[Subdivide]를 눌러서 폴리곤 수를 늘릴 수 있고 Sculpting 한 후 수치 값을 바꿔서 해상도를 줄일 수 있다. Sculpting에 적합하다. 원본 메쉬는 변경되지 않고 유지된다.
- Screw

커브 - Bezier 생성

Bezier 수정

값을 주면 스프링을 만들 수 있다.
- Solidify
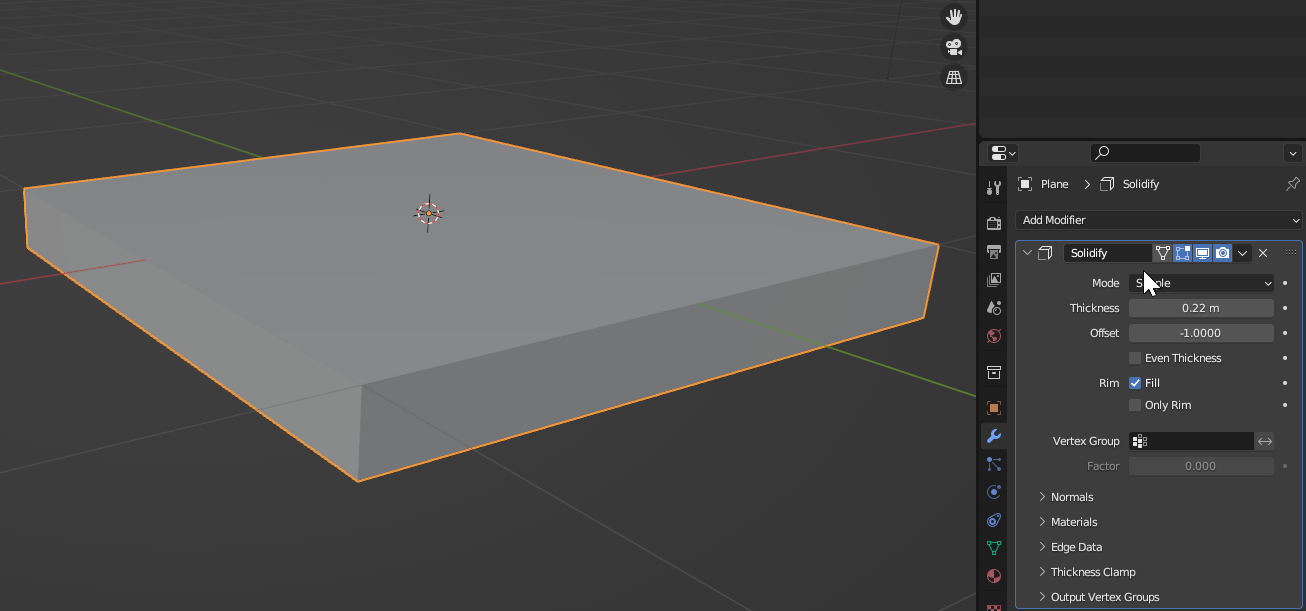
평면, Surface에 두께를 줄 수 있다.

아랫면, 두께 선택은 안됨
- Triangulator
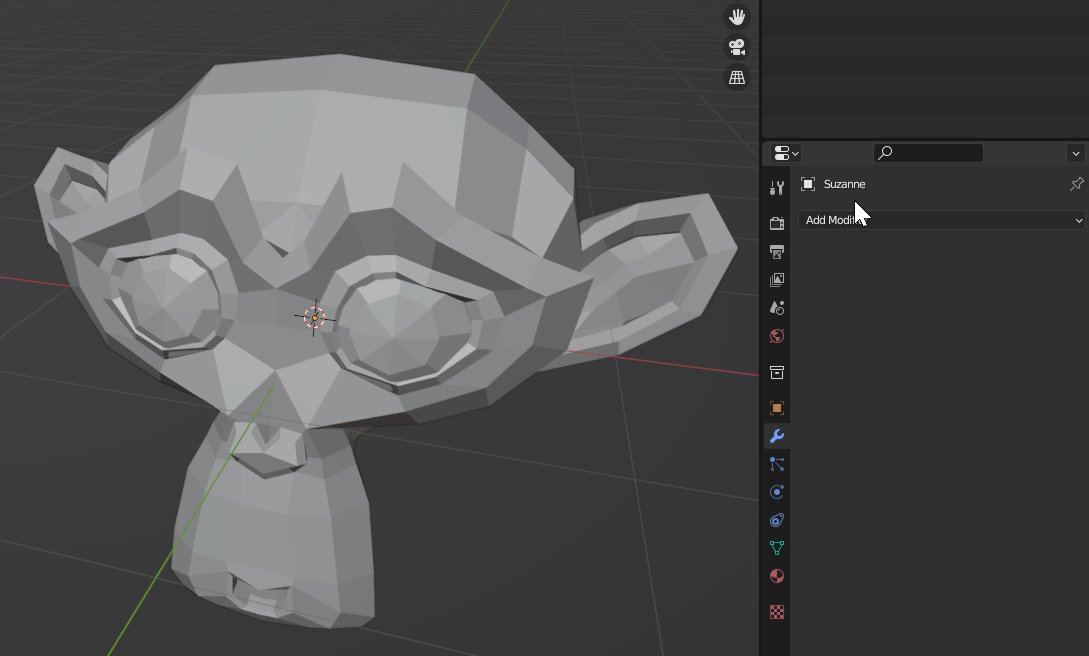
Face 수가 늘어나고 삼각 폴리로 변경되지만 형태는 동일하다.
- Weld
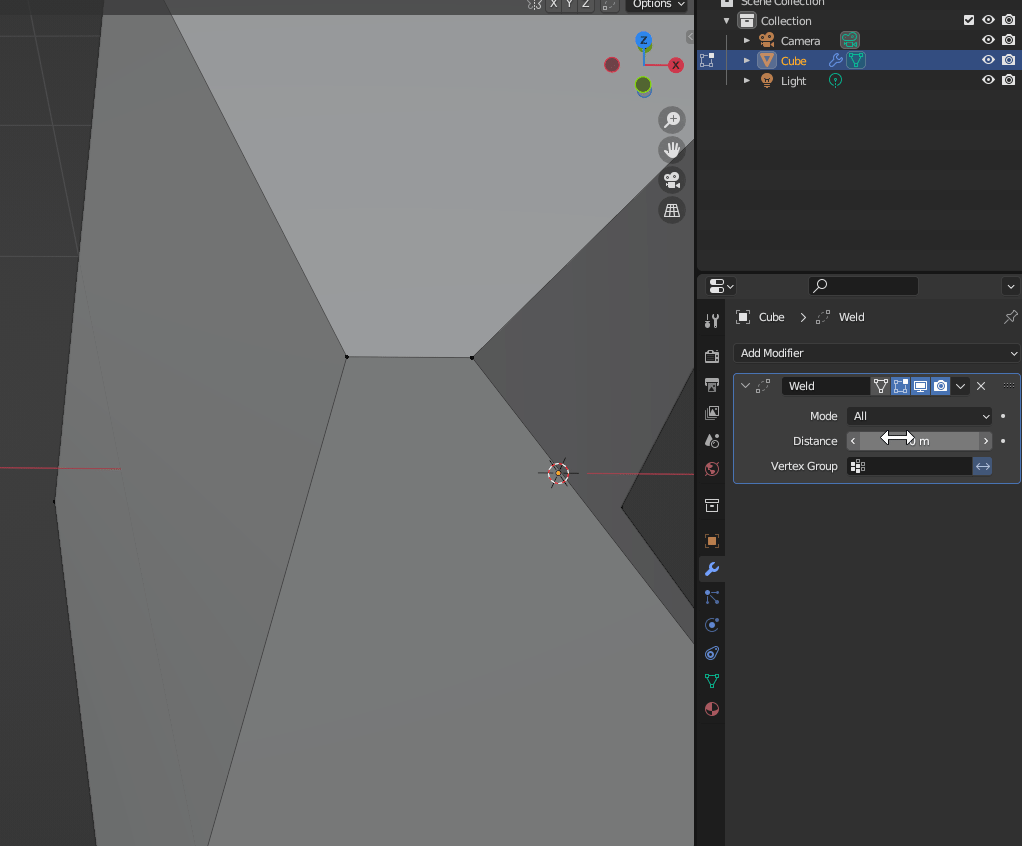
일정 간격 이하의 점은 합친다. Merge 명령어와 같은 기능. 전체적으로 적용할 때 사용한다.
- Wireframe -경기장 만들

Plane 생성 12x12

마우스 오른쪽 클릭 - [Poke Faces]

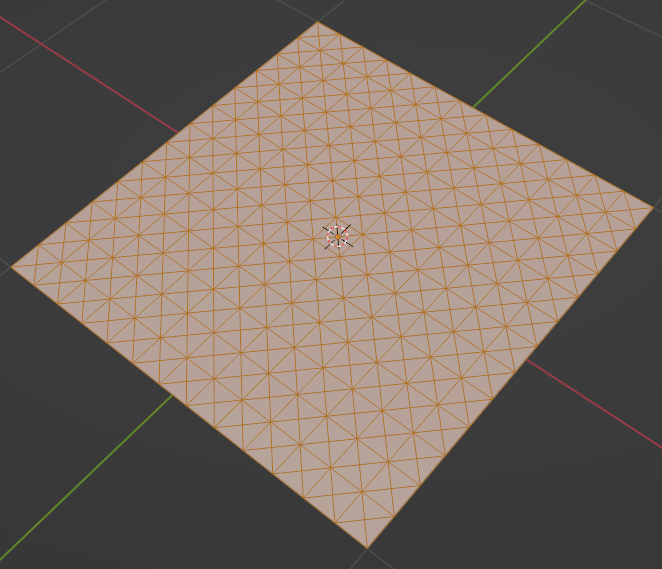
마우스 오른쪽 클릭 - [Tris to Quads]
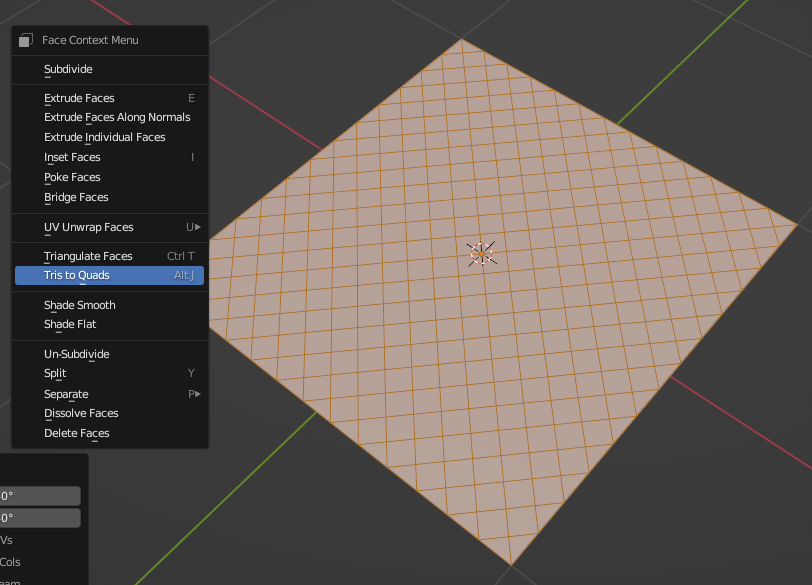
Modifier - [Wireframe] 추가

[Boundary] 체크하면 경계면도 채워진다.


Circle 생


Plane의 Modifier - [Curve] 추가
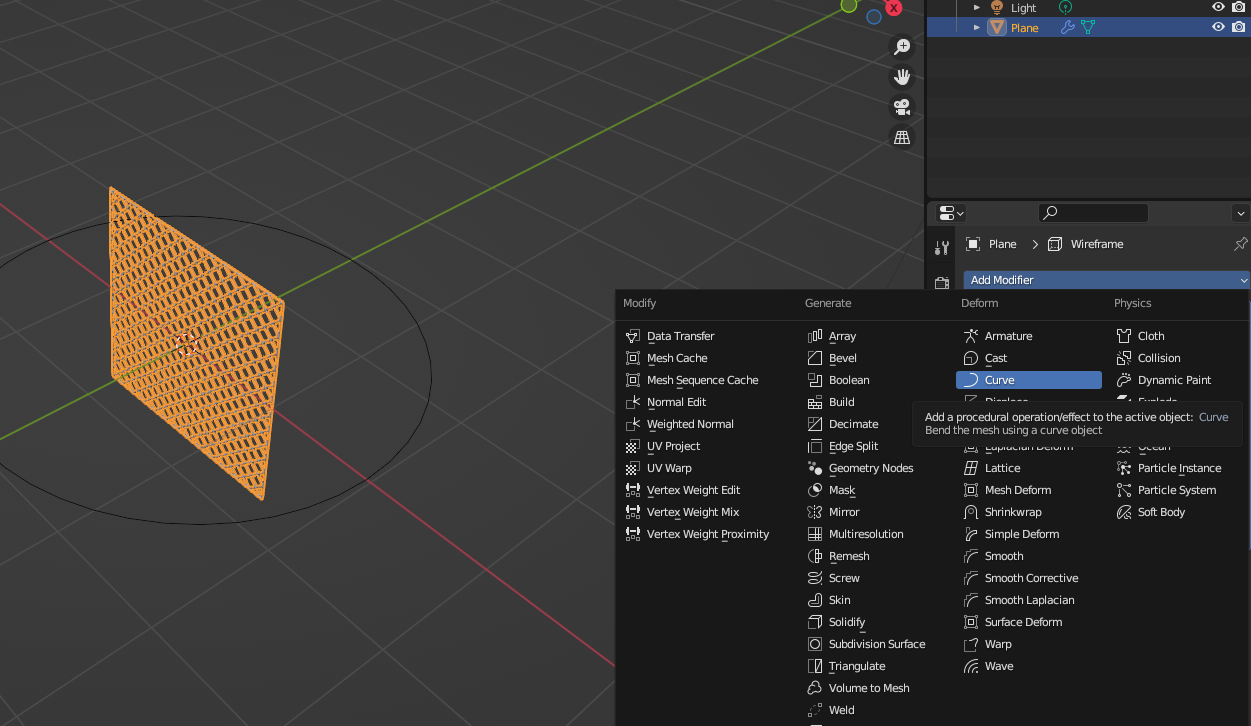
Modifier - [Curve] - [Curve Object]에 방금 만든 Curve 적용. Curve를 따라서 물체가 변형됨

원형 Array를 위한 Empty 생성

[Array] Modifier 추가 / 'Ctrl + A' - [All Transforms] 후에 [Array] Modifier 설정 변경 / Empty Z축 각도 주기

완성

- Cast


구를 [Cast]를 이용해서 강제로 모양을 바꾼다.
- Displace
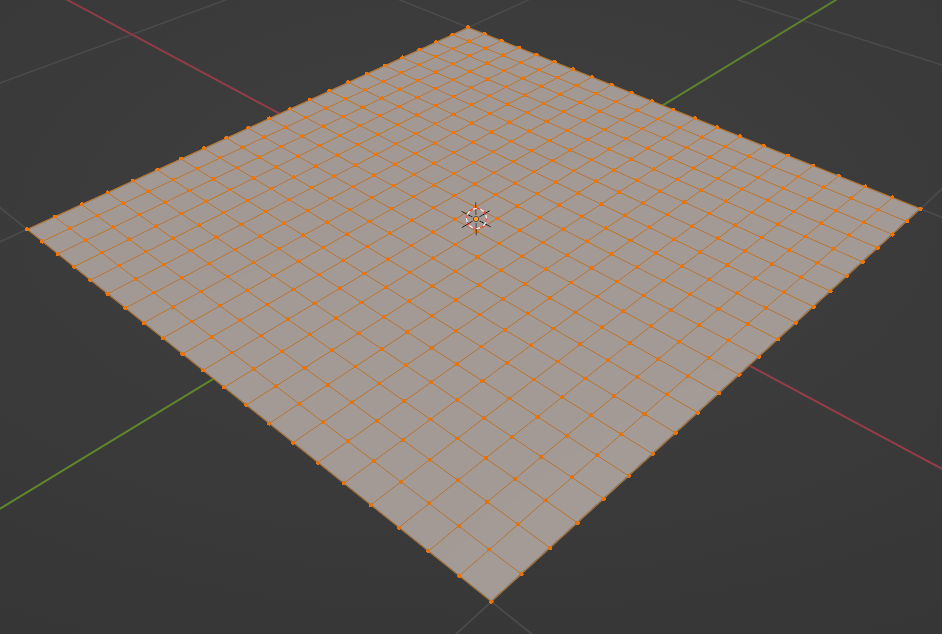
20x20의 평면을 생성한다.
[Displace] Modifier 추가

Displacement Texture 추가(흑백 이미지)

Modifier에서 값 조정 가능

- Hook
UV Sphere 생성, Empty 하나 생성

Weight Paint 준 후 설정하면 Empty 이동만 해도 Sphere가 같이 움직인다.

- Lattice
밖의 물체로 안의 물체를 조절하는 방
Sphere, Lattice 하나씩 생성

Sphere에 [Lattice] Modifier 생성, Object에 Lattice 연결
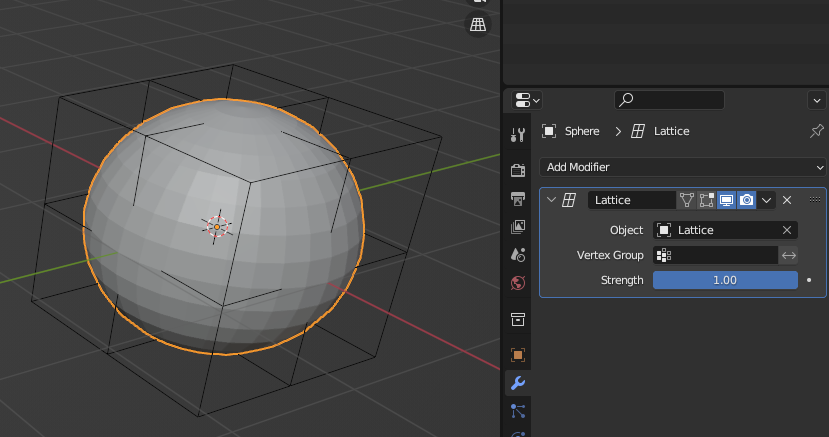
Lattice 오브젝트 선택, Data 메뉴에서 Resolution 설정으로 박스 나누기 가능

Lattice만 이동해서 내부의 Sphere 변형 가능
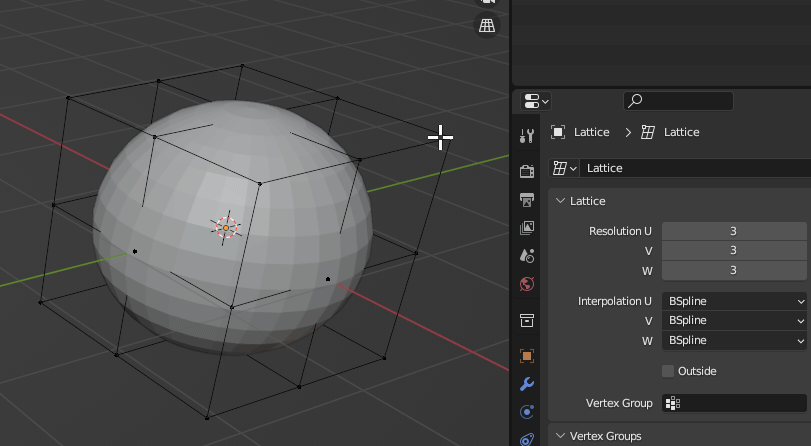
- Shrinkwrap

Plane이 Sphere를 감싸는 형태가 되어야 한다. Plane를 20x20으로 생성
Plane에 [Shrinkwrap] Modifier 추가, [Target]을 Sphere로 설정한다. [Offset]으로 물체와 떨어트리기 가능
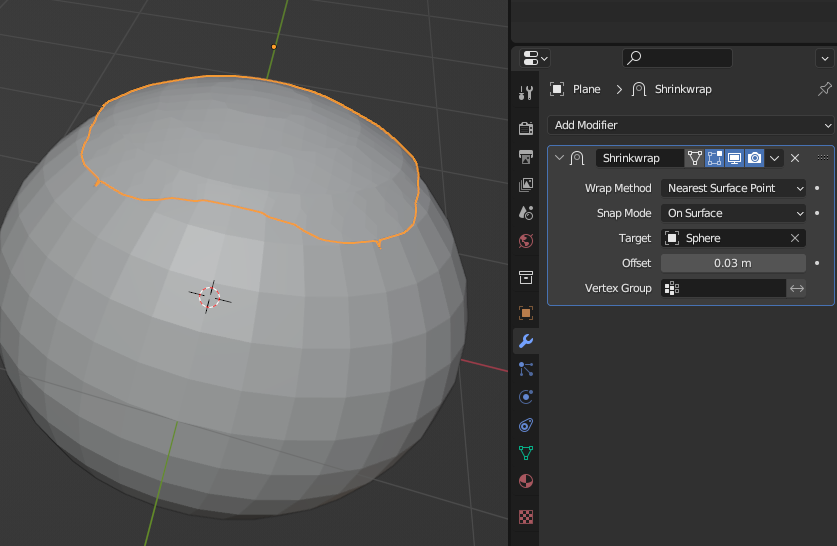
- SimpledDeform
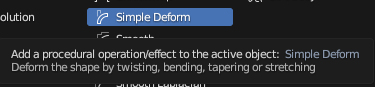

Sphere 하나 생성, 빈 오브젝트 하나 생성
[SimpleDeform] Modifier 적용
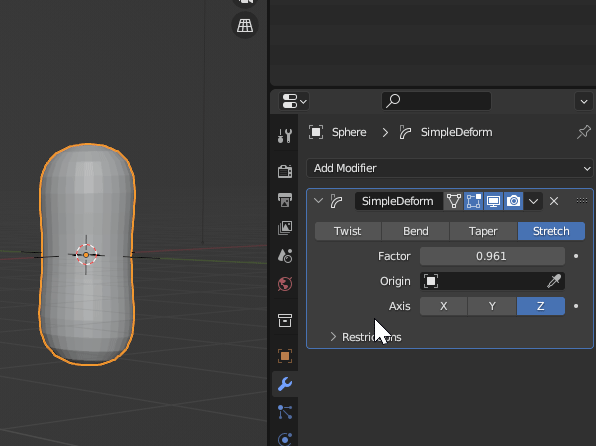
- SurfaceDeform


Monkey와 Plane 6x6 생성해서 Plane이 적당히 Monkey를 가리게 Scale을 키운다.
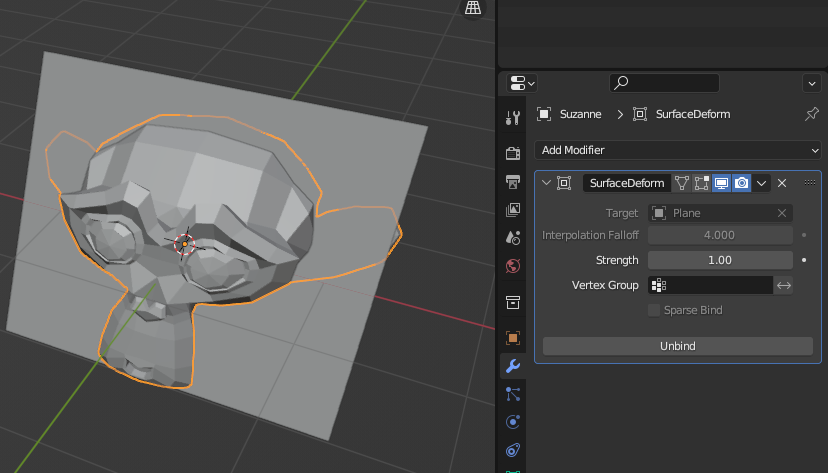
Monkey에 [SurfaceDeform] Modifier 추가하고 [Target]은 Plane으로 한다.
[Bind]를 누르면 연결이 되고 이후에 Plane 일부를 움직이면 Monkey도 같이 움직인다.
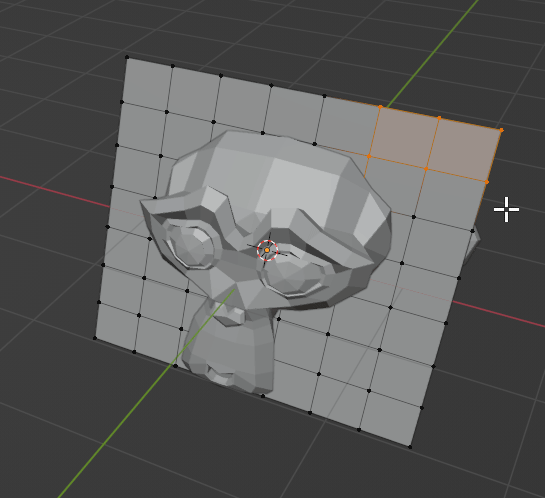
'SKKU DT' 카테고리의 다른 글
| [SKKU DT] 15일차 - 블렌더 큐브씬 만들기 <우주선 조종석> (0) | 2023.11.17 |
|---|---|
| [SKKU DT] 15일차 -블렌더 컵 모델링, BSDF 설명 (0) | 2023.11.17 |
| [SKKU DT] 13일차 -FPS 게임 만들기(6) -좀비 모델링 적용, 애니메이션 적용, 로비 씬 (0) | 2023.11.15 |
| [SKKU DT] 13일차 -FPS 게임 만들기(5) -UI 데미지 입을 때, Ready,Go 텍스트 (0) | 2023.11.15 |
| [SKKU DT] 12일차 -FPS 게임 만들기(4) -체력 바 UI 구현 (0) | 2023.11.14 |