2024. 1. 10. 18:15ㆍSKKU DT
[SKKU DT] 48일차 -유니티 공공API 데이터 활용으로 UI 만들기 -Queue를 이용한 셀의 Object Pool 만들기, Un
[SKKU DT] 47일차 -유니티 공공API 데이터 활용으로 UI 만들기 - CURD, 대리자(Delegate), LinkedList, WinMerge CRUD는 대부분의 컴퓨터 소프트웨어가 가지는 기본적인 데이터 처리 기능인 Create(생성), Read(읽기),
lightbakery.tistory.com
이전 글 마지막에 이어서, Plastic SCM을 설치해서 열면, [대기 중인 변경사항]란에 변경 사항들이 보인다.
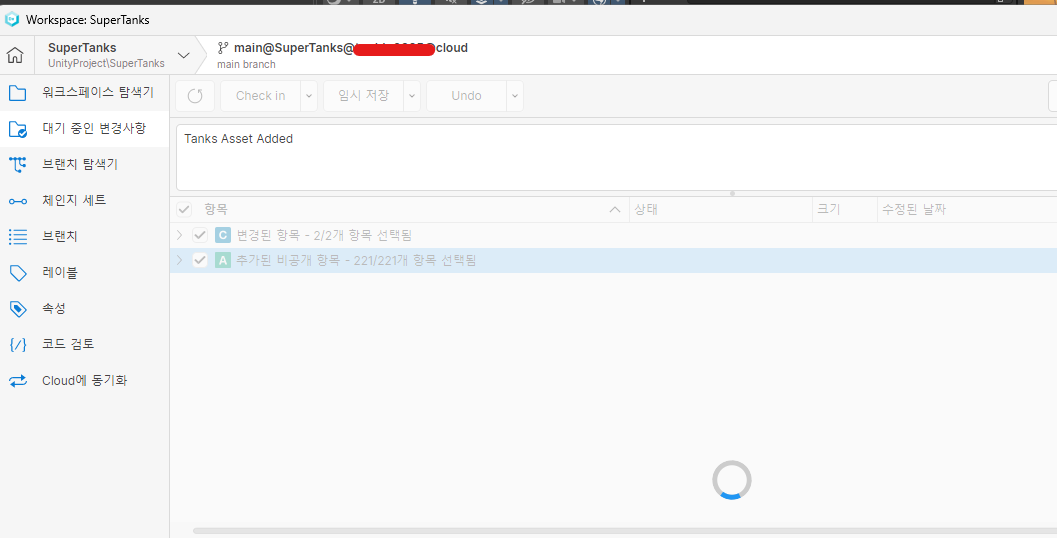
Check in 버튼을 누르면 체크인이 된다.
이미 체크인을 했기 때문에 유니티의 Unity Version Control에서는 변경사항이 보이지 않는다.
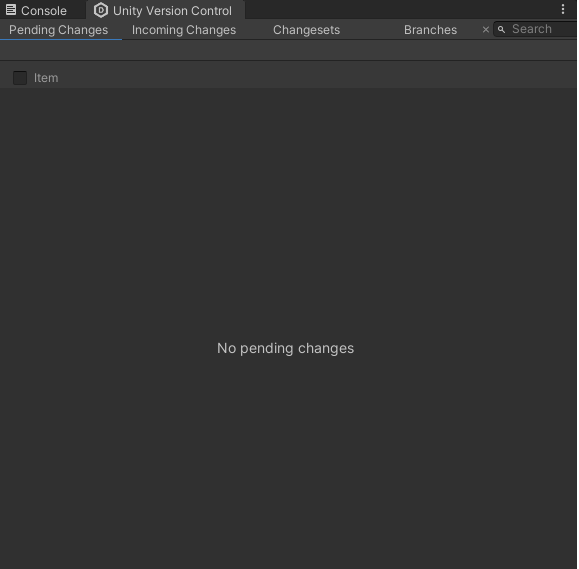
[Check in 버튼] 오른쪽 드롭다운 화살표를 누르면 다른 브랜치로 체크인이 가능하다. 다른 브랜치로 체크인 하면, [브랜치 탐색기]에서 아래처럼 보이게 된다.
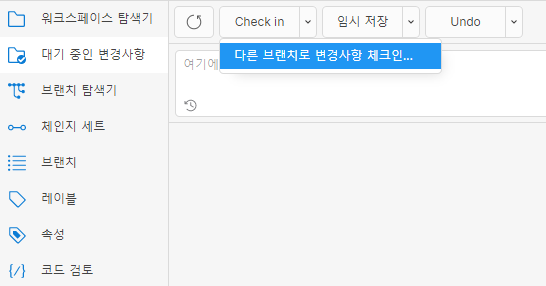
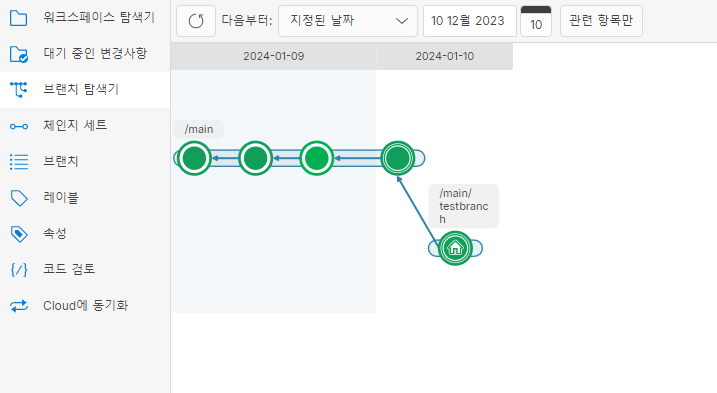
다시 main 브랜치에 붙이려면, 마우스 오른쪽 클릭해서 [이 체인지 세트에서 다음으로 병합...]을 누르고 나온 팝업창에서 /main 브랜치를 누르고 확인을 누른다.
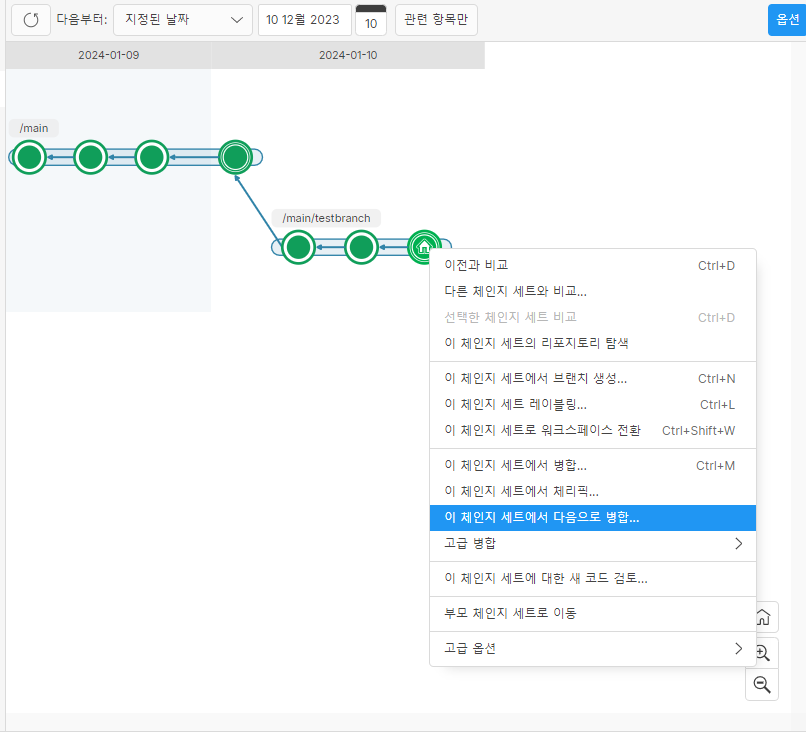
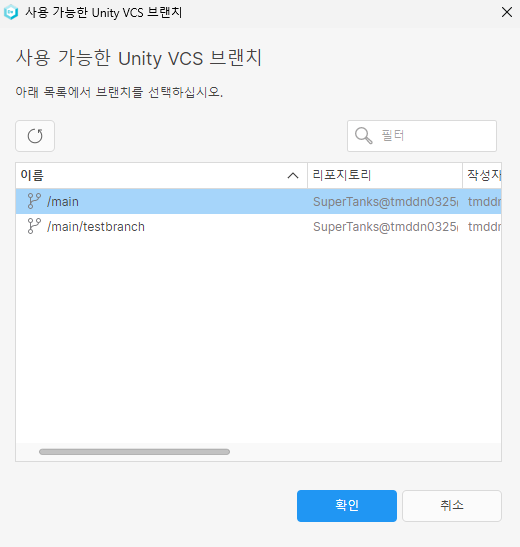
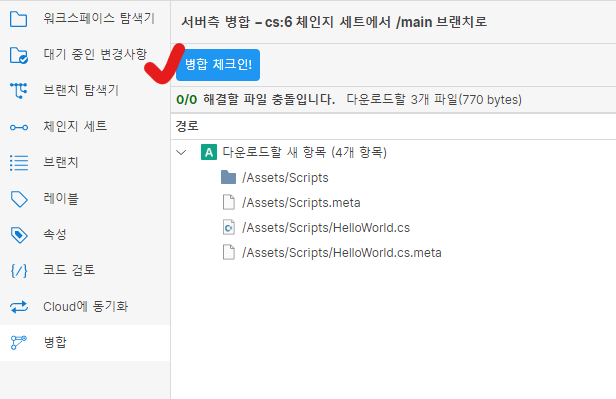
병합 체크인을 누르고 코멘트를 남기면 병합이 된다.
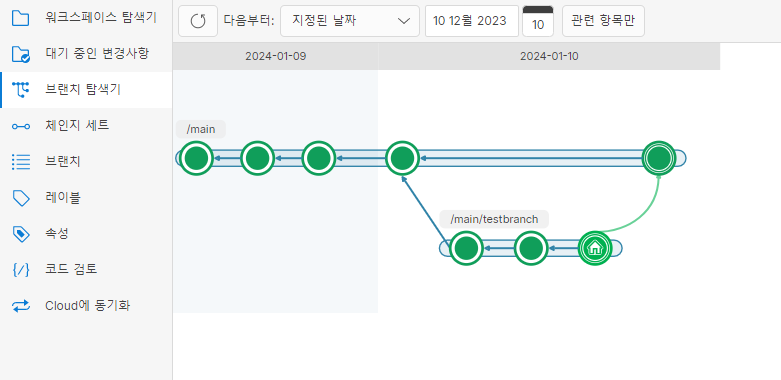
프로젝트 공유하기
Unity 실시간 개발 플랫폼 | 3D, 2D, VR 및 AR 엔진
"Unity", Unity 로고 및 기타 Unity 상표는 미국 및 기타 국가에서 유니티 테크놀로지스 또는 계열사의 상표 또는 등록상표입니다(여기에서 자세한 정보 확인). 기타 명칭 또는 브랜드는 해당 소유자
unity.com
유니티 홈페이지에서 로그인하고, 계정에서 Dashboard에 들어가면,
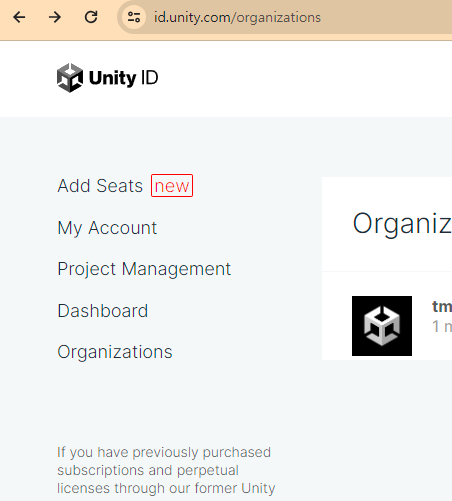
Products 화면에서 많은 유니티의 제품들을 볼 수 있다.

Projects에서 프로젝트를 하나 만든다.
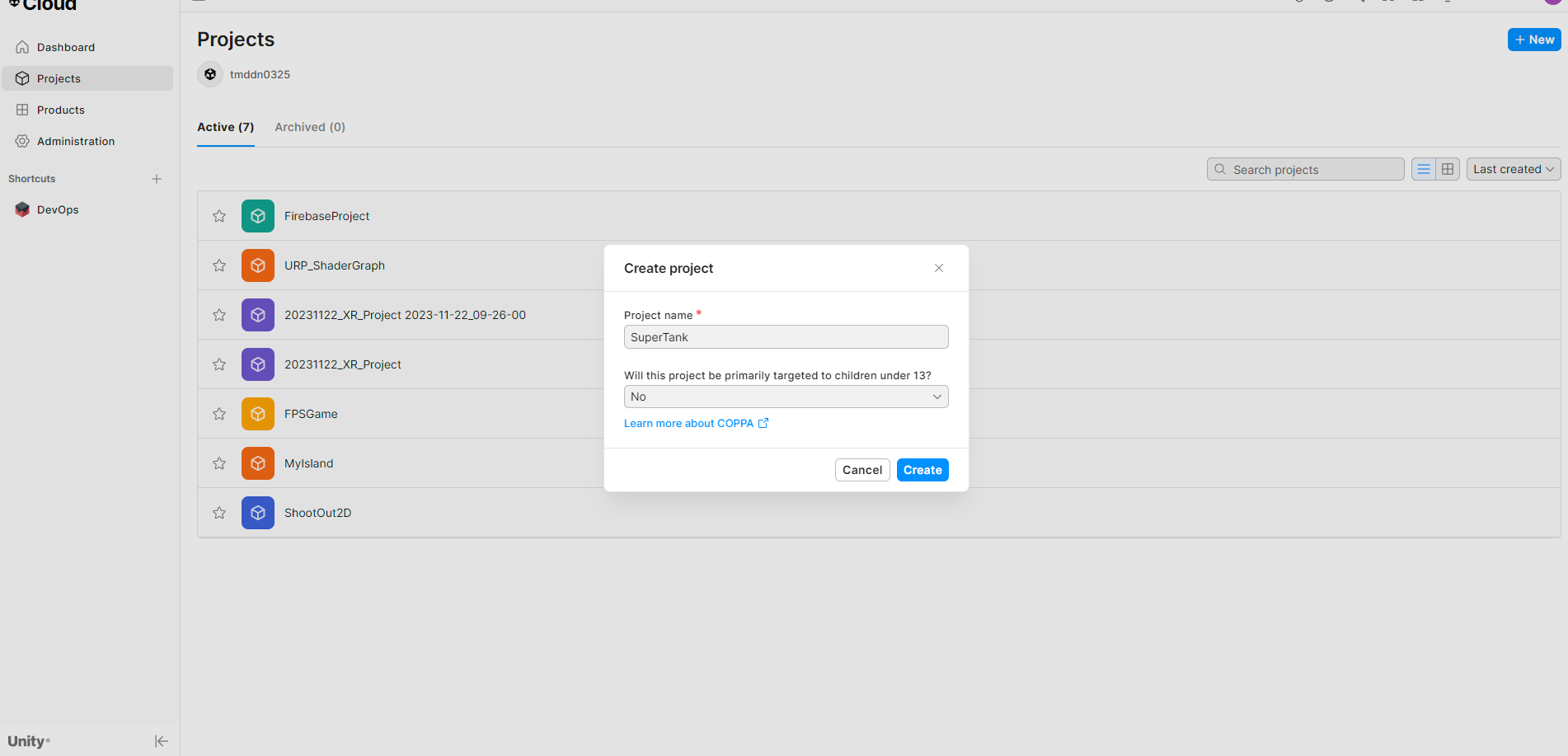
그 다, DevOps를 선택한다.
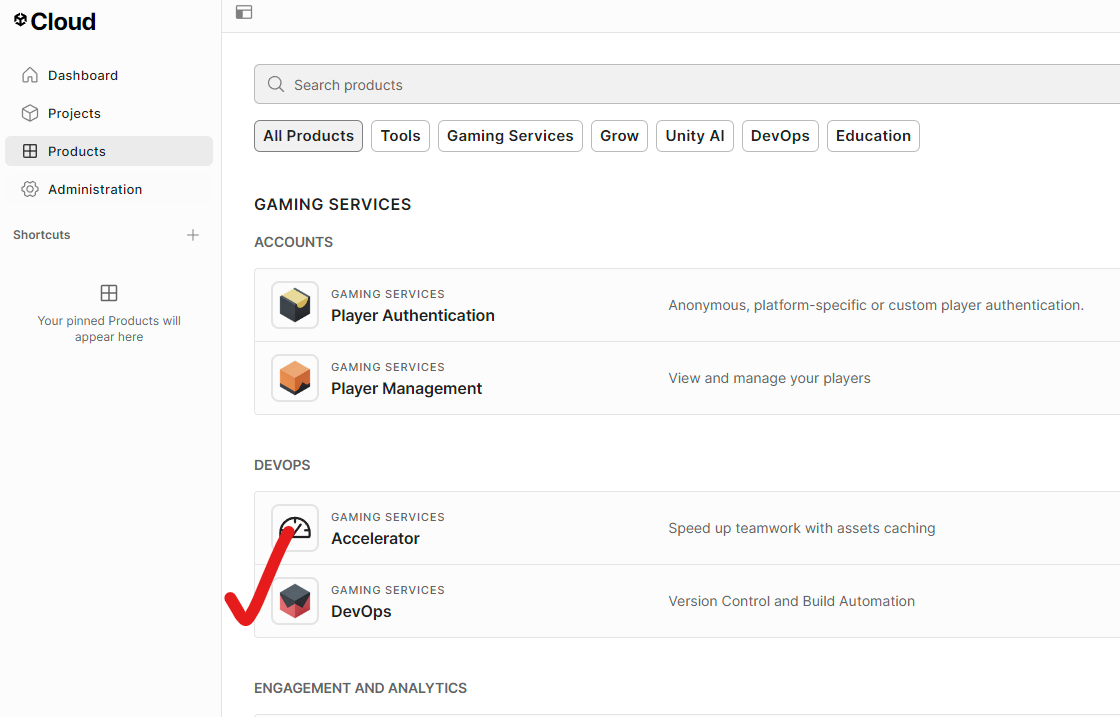
그리고 [Version Control] - [Seats]에서 Assign seats를 눌러 이메일로 사용자를 추가한다.
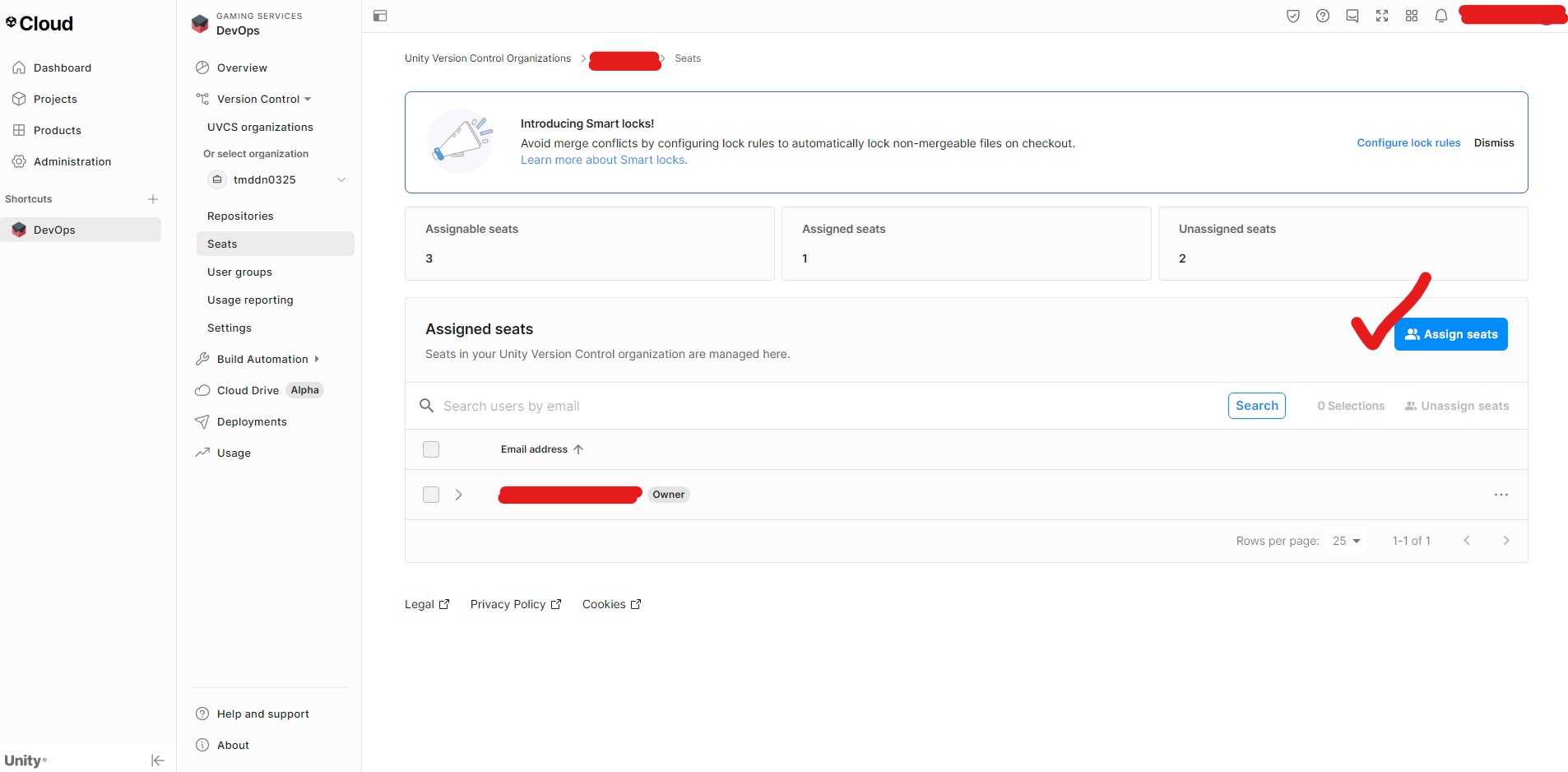
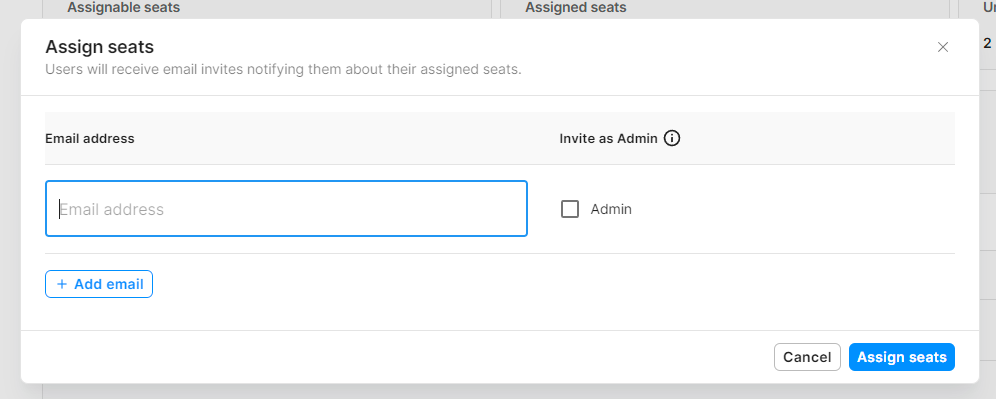
다시 Plastic SCM으로 돌아와서, 프로그램을 한 번 껐다 켜고, 집 모양으로 Home으로 돌아간 후 클라우드를 보면 팀장의 클라우드가 뜨고, Download repository 버튼을 통해서 다운로드 받는다.

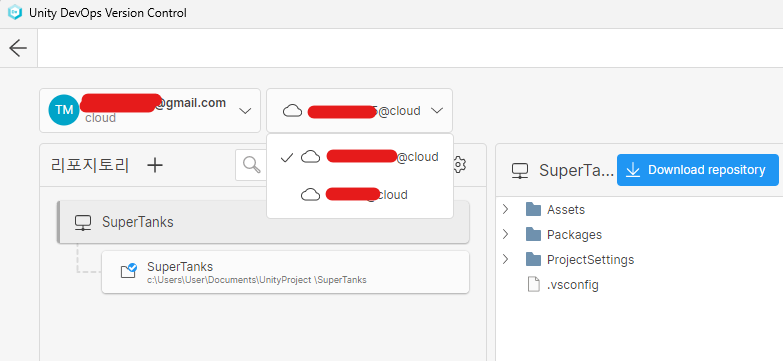
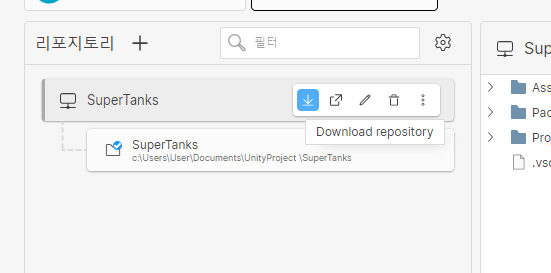
다시 /main 브랜치로 이동하려면 메인 브랜치 하나 클릭하고 마우스 우클릭 - [이 체인지 세트로 워크스페이스 전환] 하면 된다.
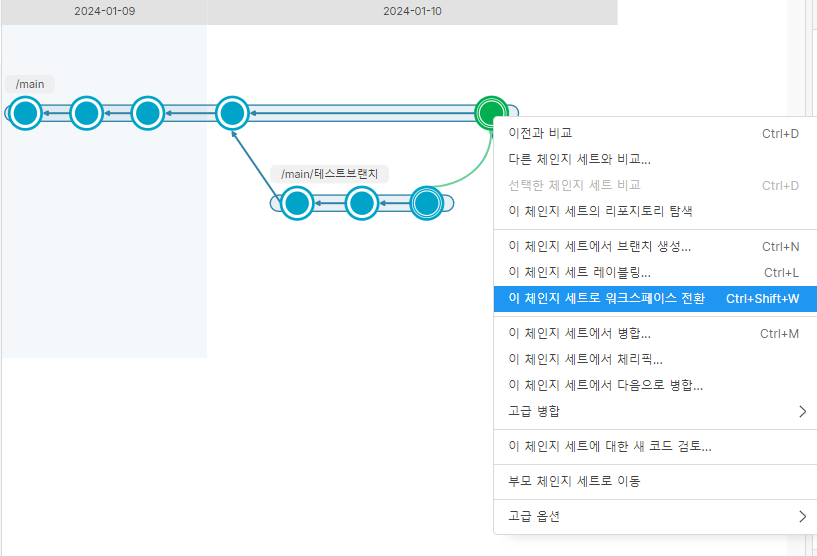
성공적으로 연결되면 아래와 같이 브랜치들이 보인다.
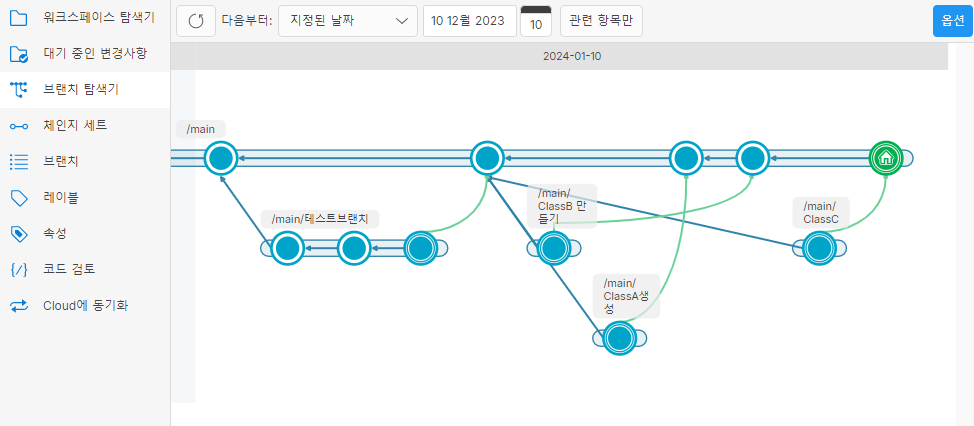
/main 브랜치와 병합하기 전에 [이 체인지 세트에 대한 새 코드 검토...]를 눌러 코드를 검토할 수 있다.
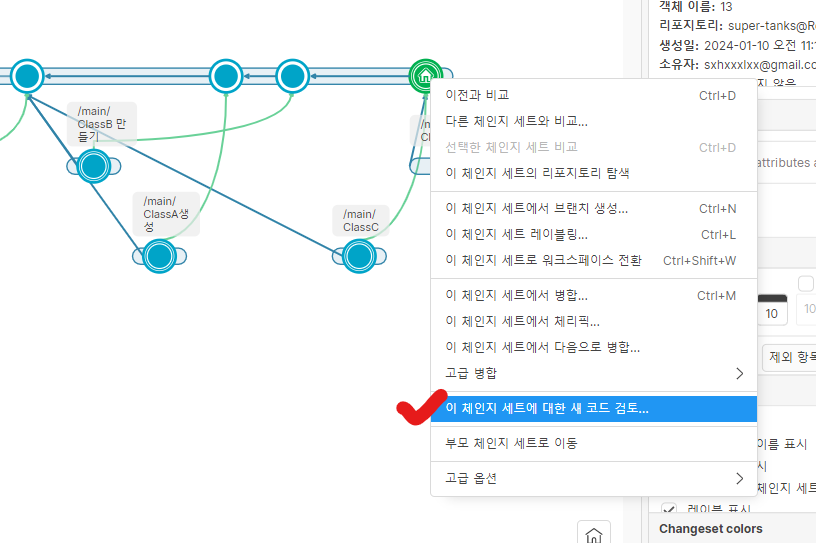
노션(Notion) 사용하기
-문서 관리 툴, 기획서, 일감 관리
워크스페이스를 팀과 사용하기로 설정하고 프로젝트를 만들면 일감 관리가 가능하다.
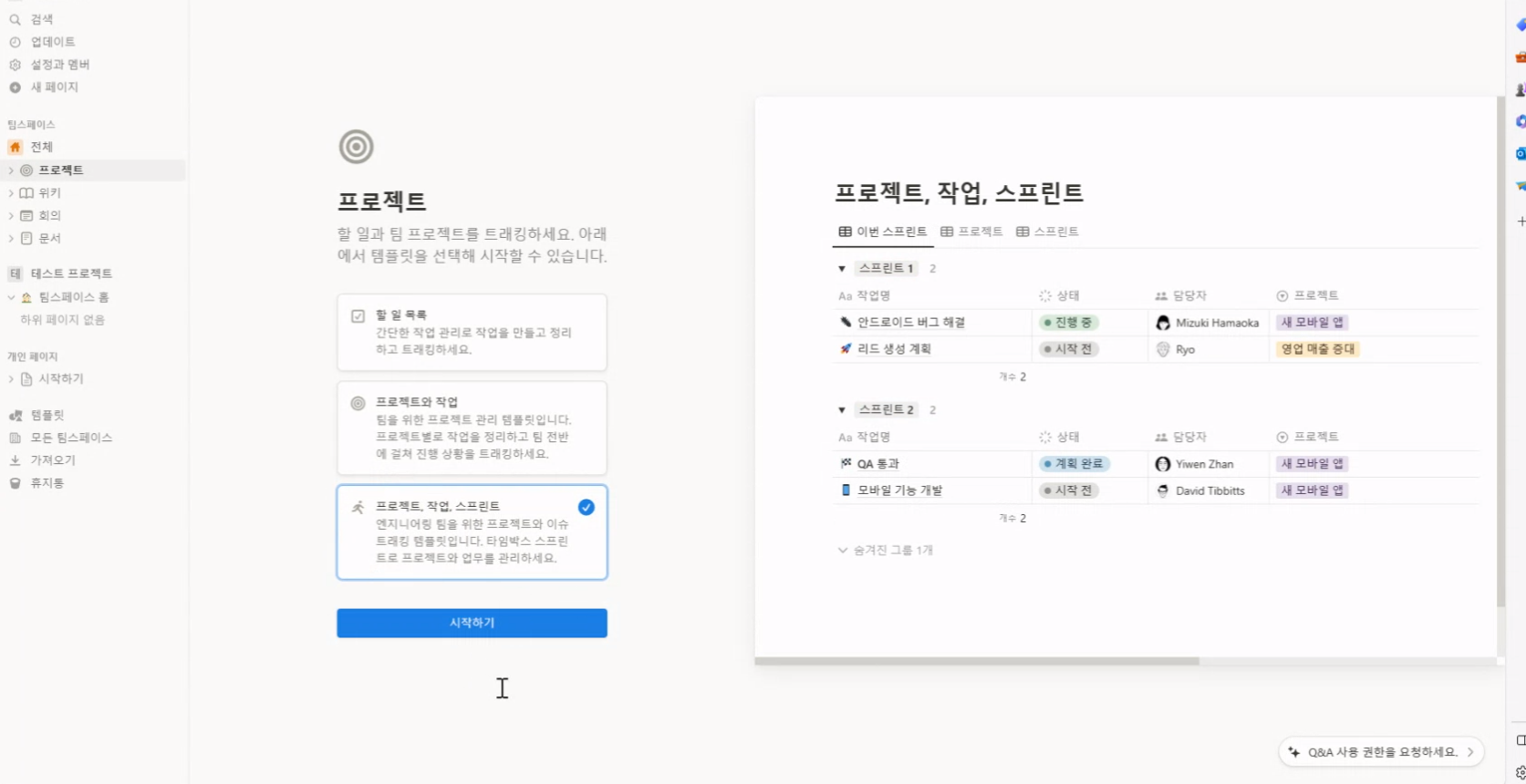
프로젝트를 생성하고 기간, 우선순위 등을 설정한다.
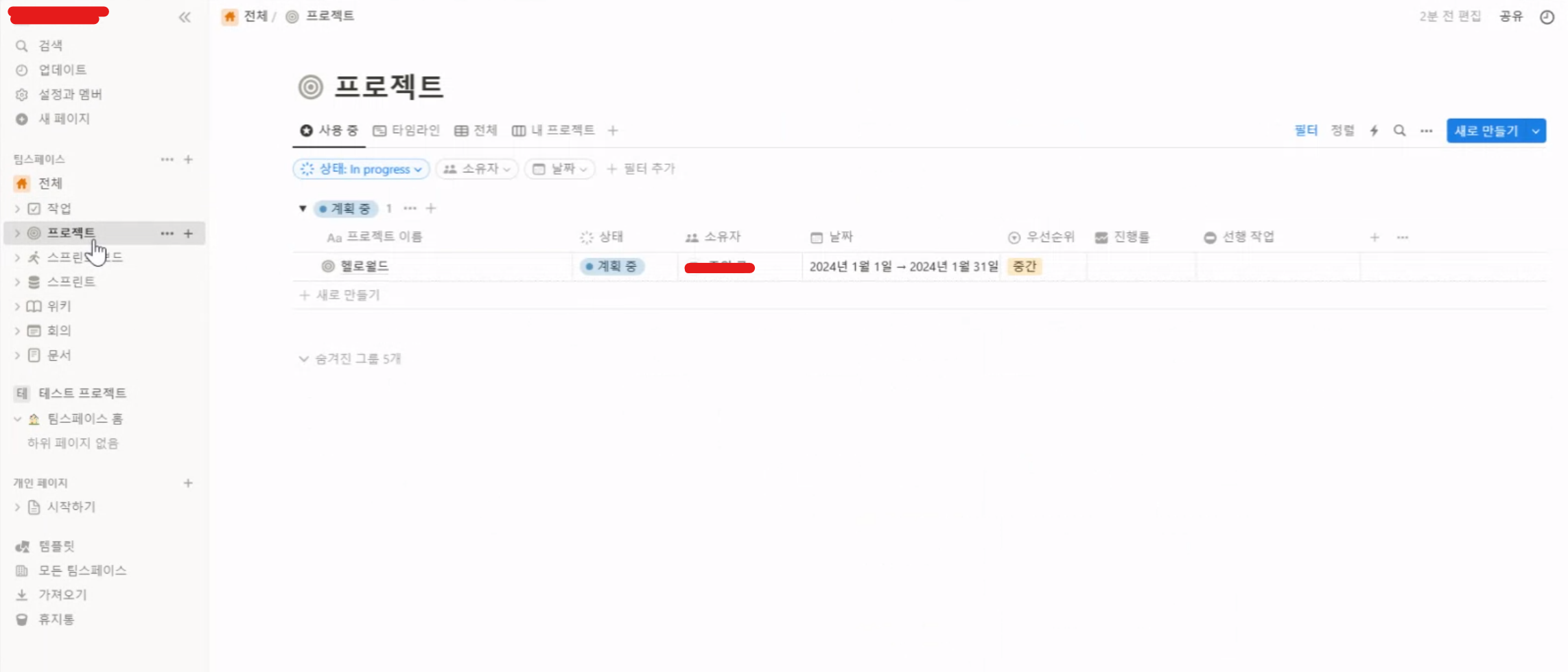
[작업] 탭에서 작업을 생성할 수 있다.

예전엔 아래 그래프인 Gantt chart로 프로젝트 관리를 했었다. 이제는 다른 방식으로, Scrum(스크럼) 방식을 사용한다.

스프린트는 대략 2주 정도로 잡는다.
모든 내용은 Backlog에 꼼꼼히 나열되어야 한다.
To do 리스트에는 Backlog에서 옮겨온 일감을 넣으면 된다.
어떻게 우선순위를 정해야한다면, 가장 우선순위가 높아야하는 핵심기능을 먼저 만들어야한다. 채팅 프로그램을 만든다고 생각하면 로그인 화면은 나중 순위로 미루고 핵심 채팅 기능을 먼저 구현해야 한다.
| Backlog | To do | Doing | Done |
작업을 가져간 사람은 작업 시간이 대략 얼마나 걸릴지 예상을 한다. 한 명이 하루를 쓰는 것이 스토리포인트. 몇 스토리포인트의 작업인지 확인하고 일주일에 한 명당 5 스토리포인트를 넘지 않도록 해야한다. 2주 프로젝트면 10 스토리포인트.
아래에 스프린트 보드 탭에 들어가면 칸반 보드 형식으로 작업을 볼 수 있다.
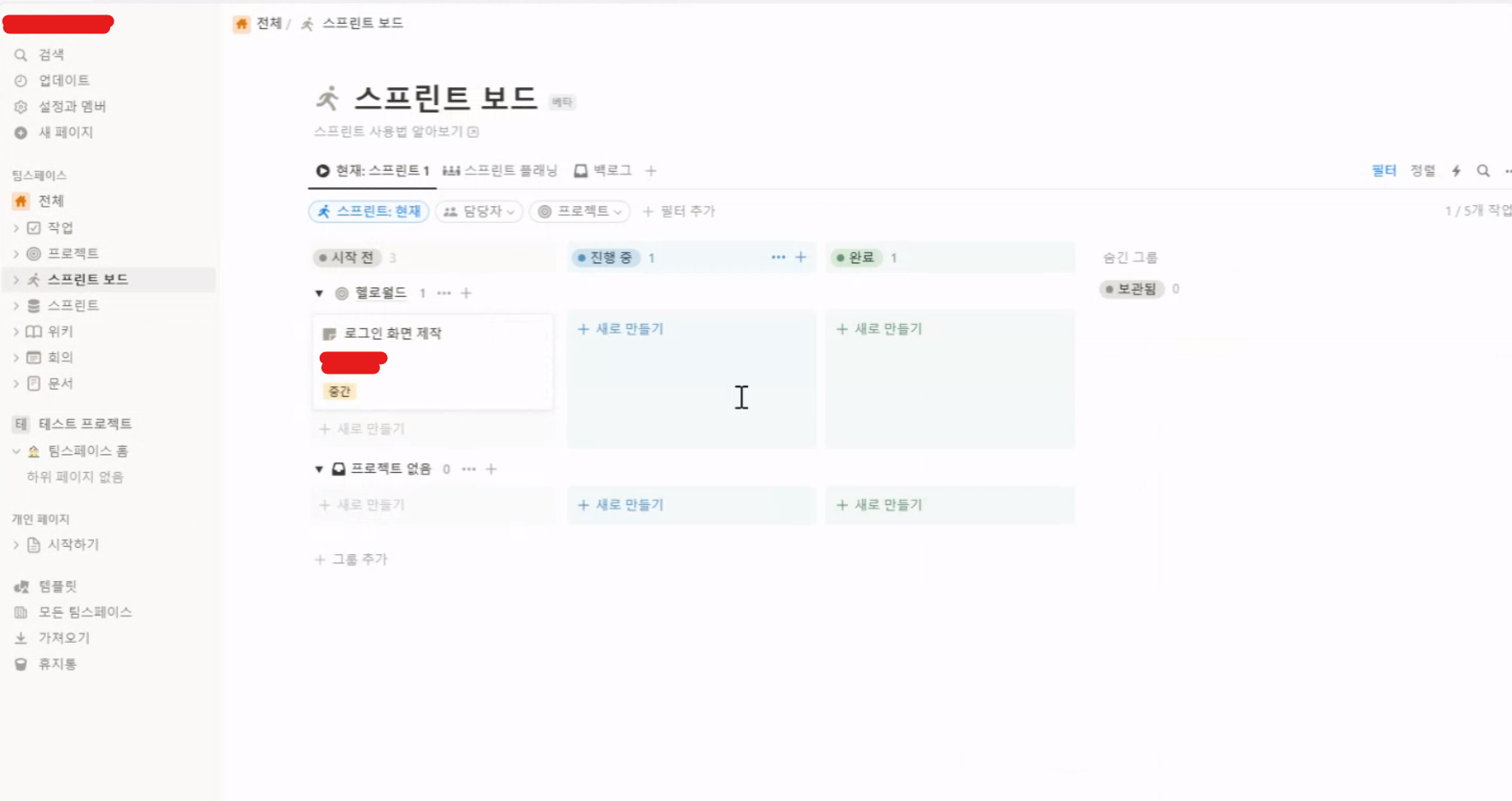
노션에 글을 쓴다면,
왜 필요한가?
어떻게 해결할 것인가?
문제점들?
결과물
아쉬운점/개선사항
위와 같이 정리하면 좋다. 노션이든 다른 블로그든.
만약 Plastic SCM 사용 중 충돌이 발생했다면,
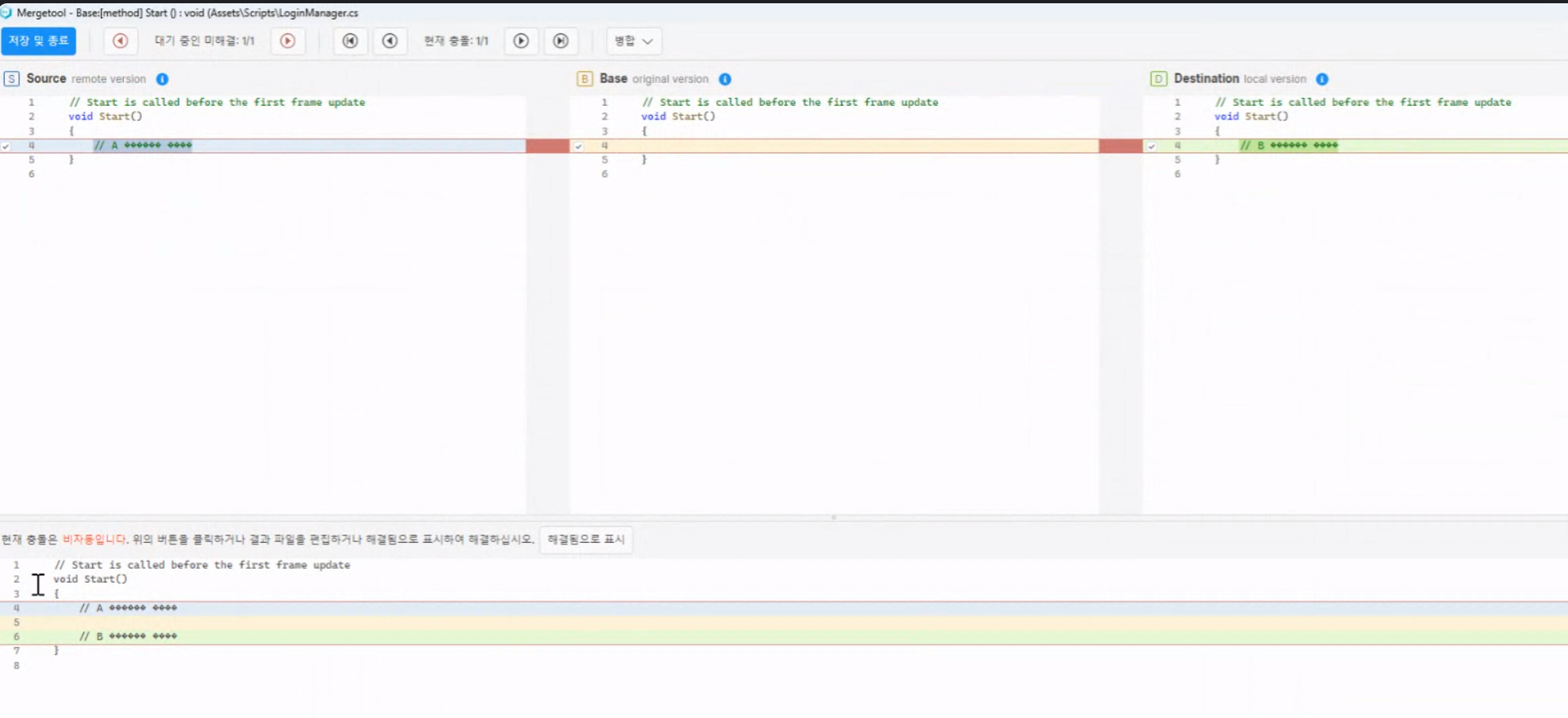
충돌 해결하기 메시지를 클릭하고 팝업을 보면 왼쪽을 적용할지, 오른쪽을 적용할지, 둘다 적어넣을지 선택이 가능하다.
씬은 자동으로 다른 사람이 수정하면 체크아웃되지만 다른 사람에게도 체크아웃이 적용되려면 Plastic SCM을 새로고침 해야한다. 체크아웃되면 다른 사람이 수정할 수 없다.
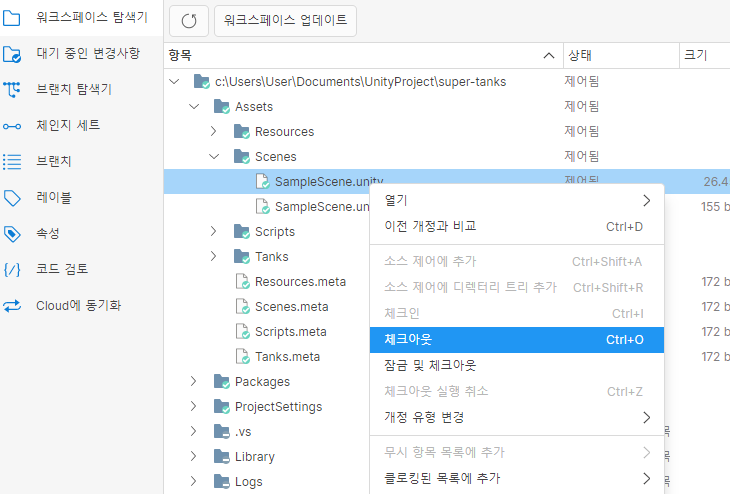
임시 저장 기능을 이용해서 잠깐 저장하고 최신 브랜치로 이동한 다음 나중에 적용해도 된다.
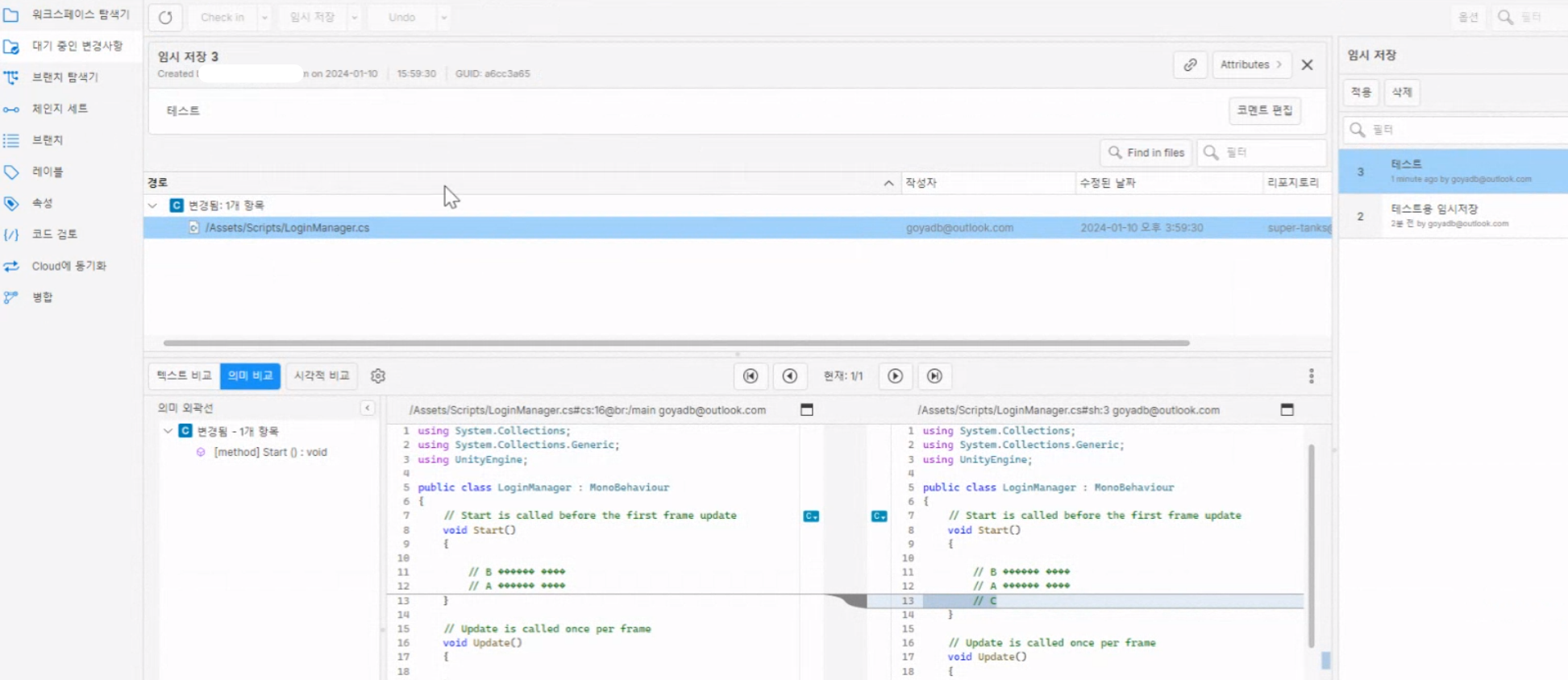
GitHub ReadMe 파일 적기
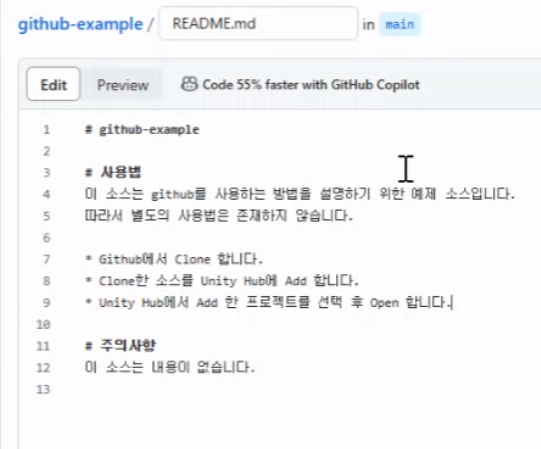
마크다운 언어로서, #과 *을 이용해서 제목을 설정할 수 있다.

GitHub에서도 칸반보드 형식으로 작업을 할당할 수 있다.
내가 주도하는 Repository에서 [Projects] 탭에서 오른쪽에 [New Project]를 선택하면, 아래와 같이 보인다.
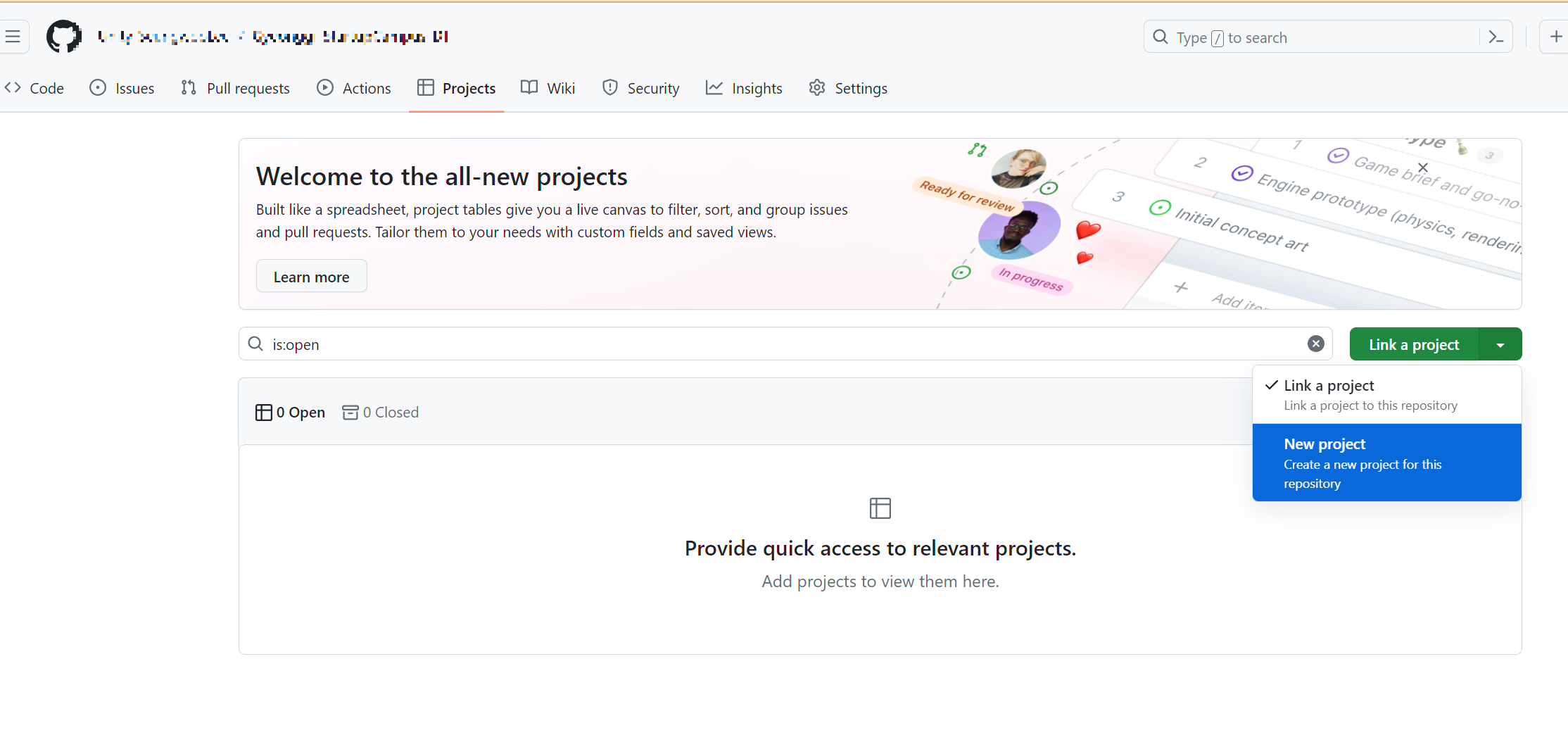
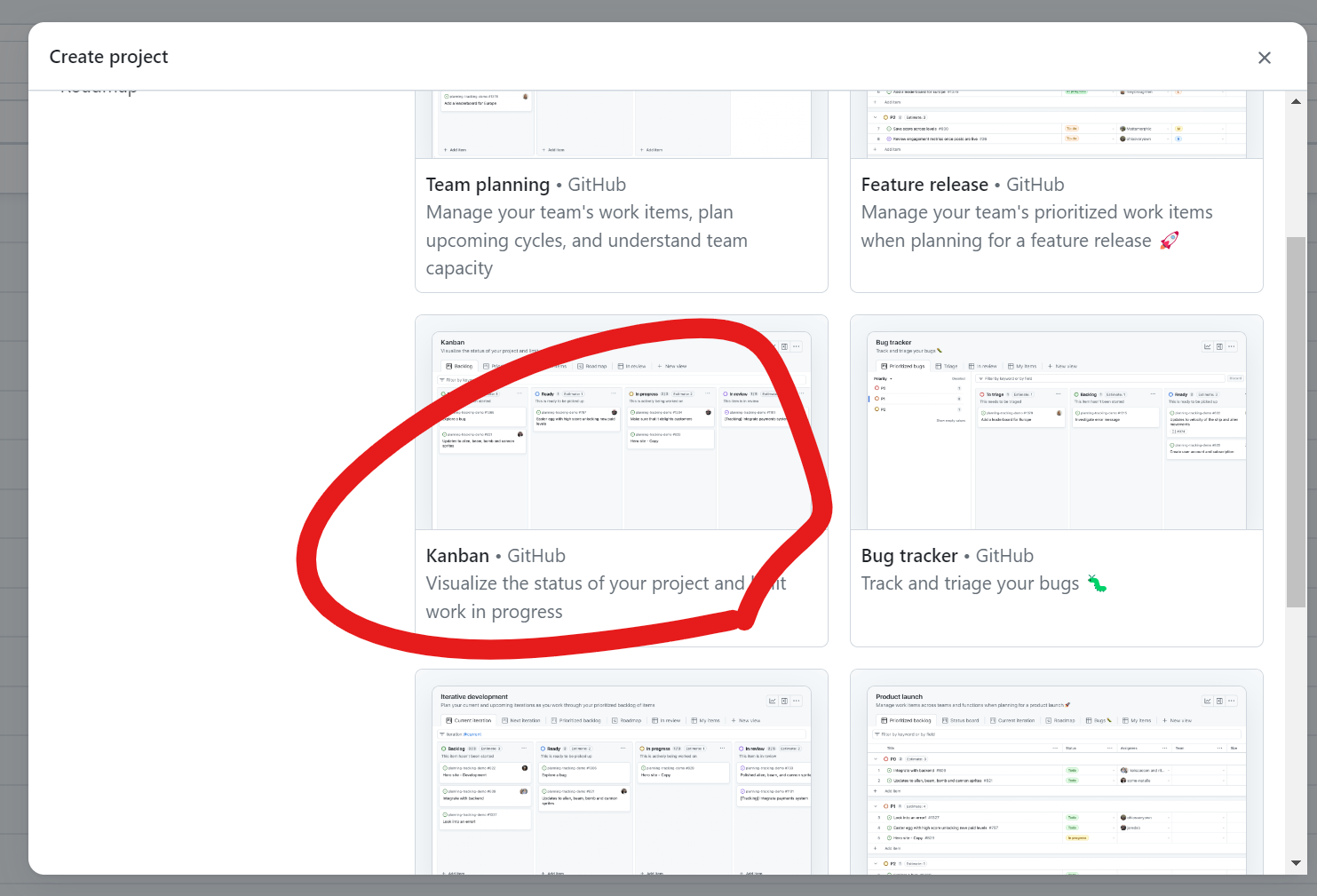
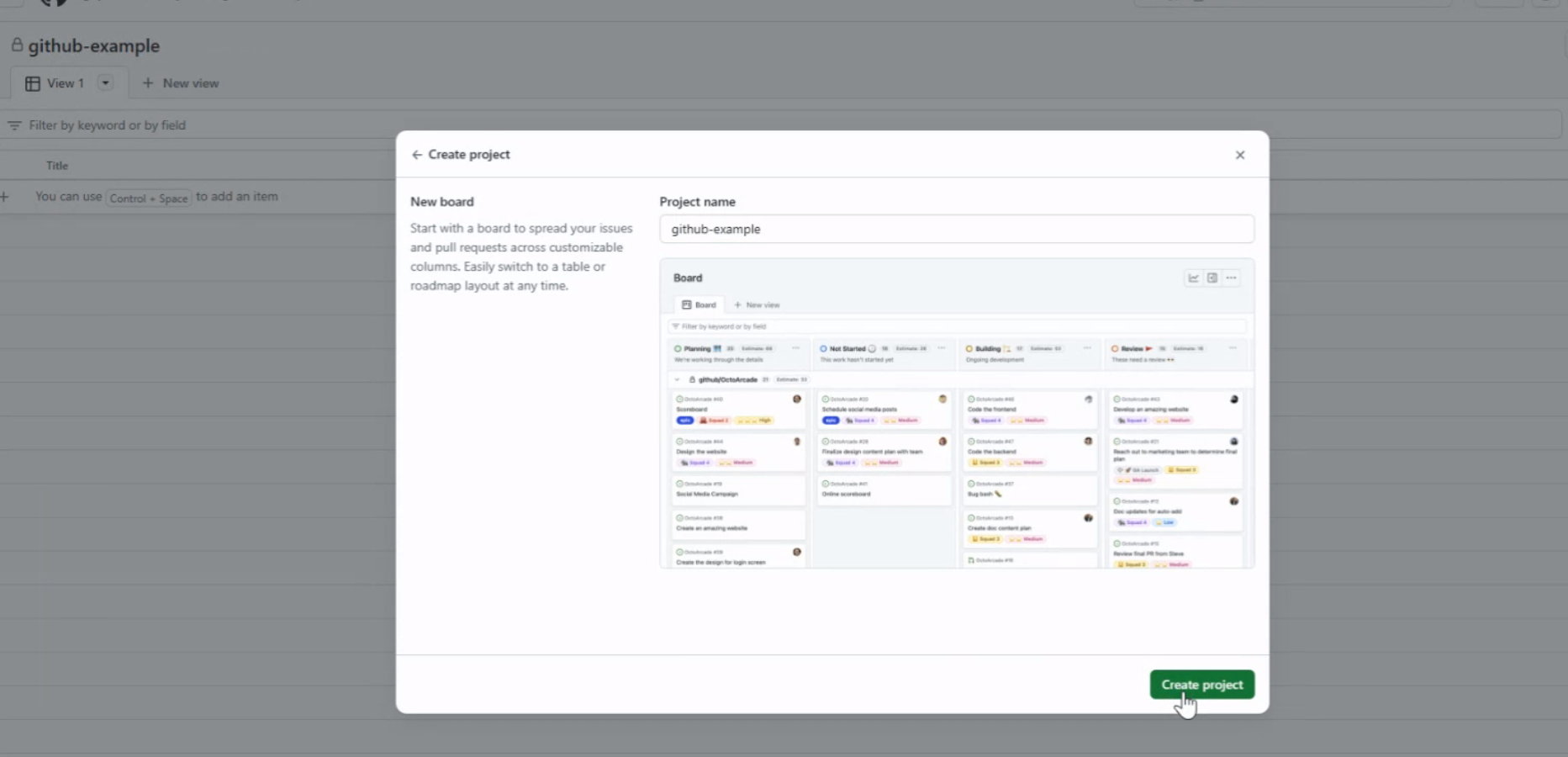
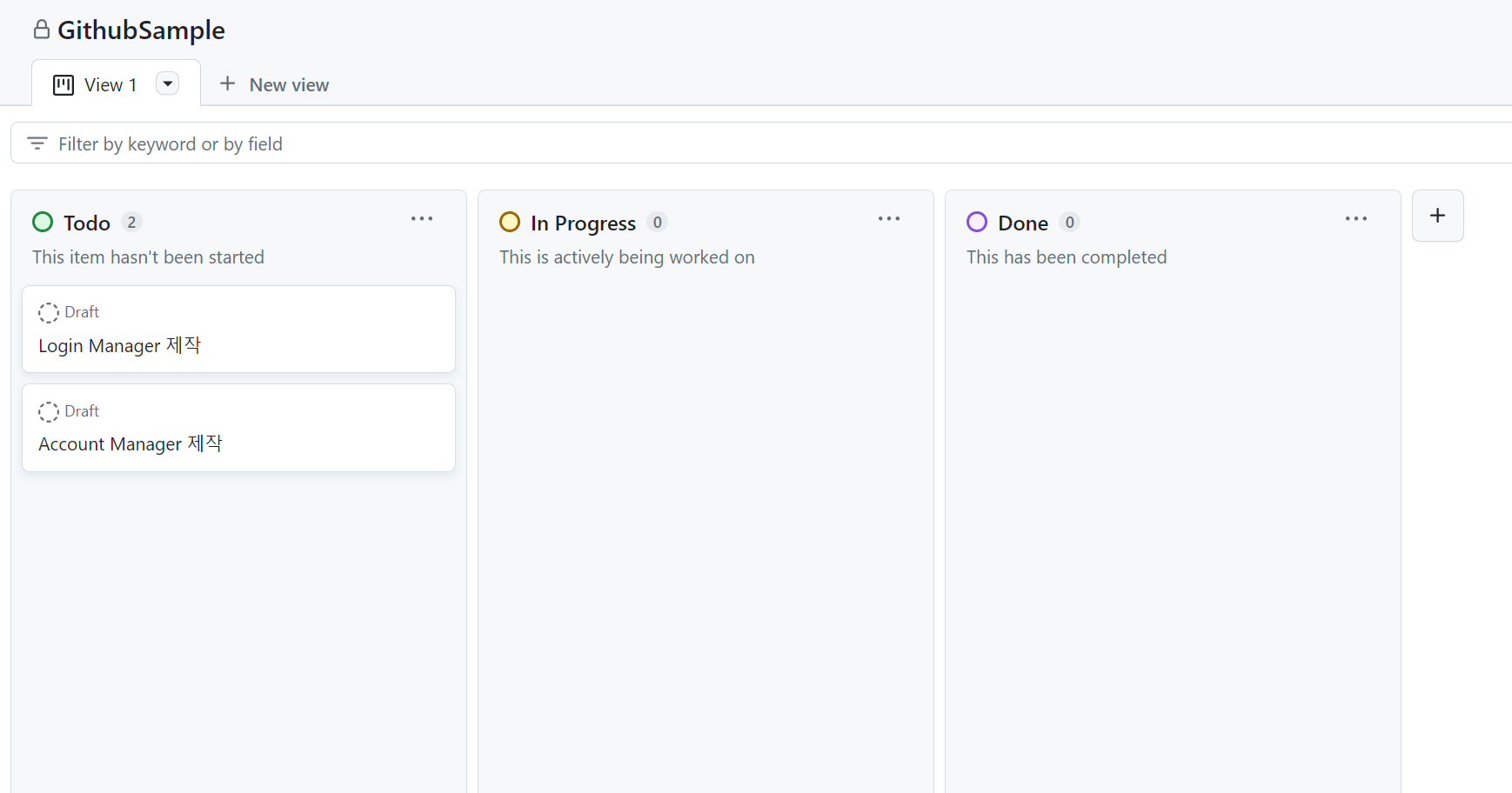
하지만 스크럼 방식은 아니라 스프린트가 나눠져 있지는 않다.
일감에 붙은 # 숫자를 이용하면 Commit에 # 만 적어도 작업 이름이 나온다.
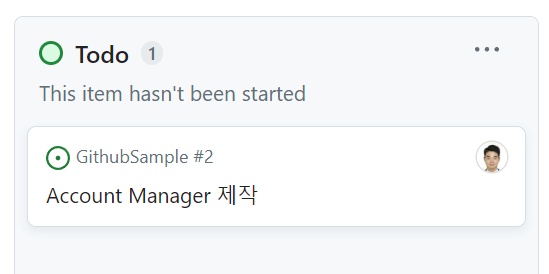
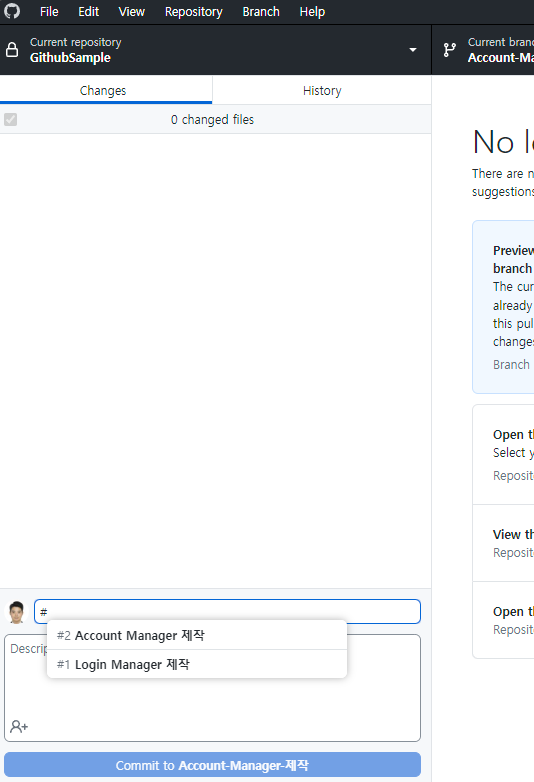
내가 올린 브랜치 그대로, Create Pull Request를 누르면 매니저에게 Pull 땡겨달라고 요청을 보낼 수 있다.
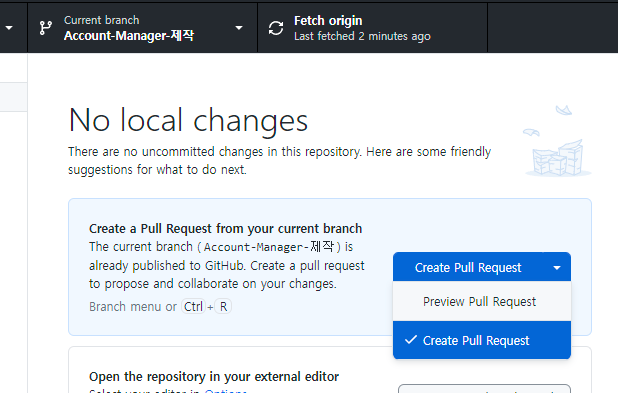
Create Pull Request를 누르면 바로 페이지가 하나 열리고, Reviewer, Assignee, Label 등을 설정할 수 있다.
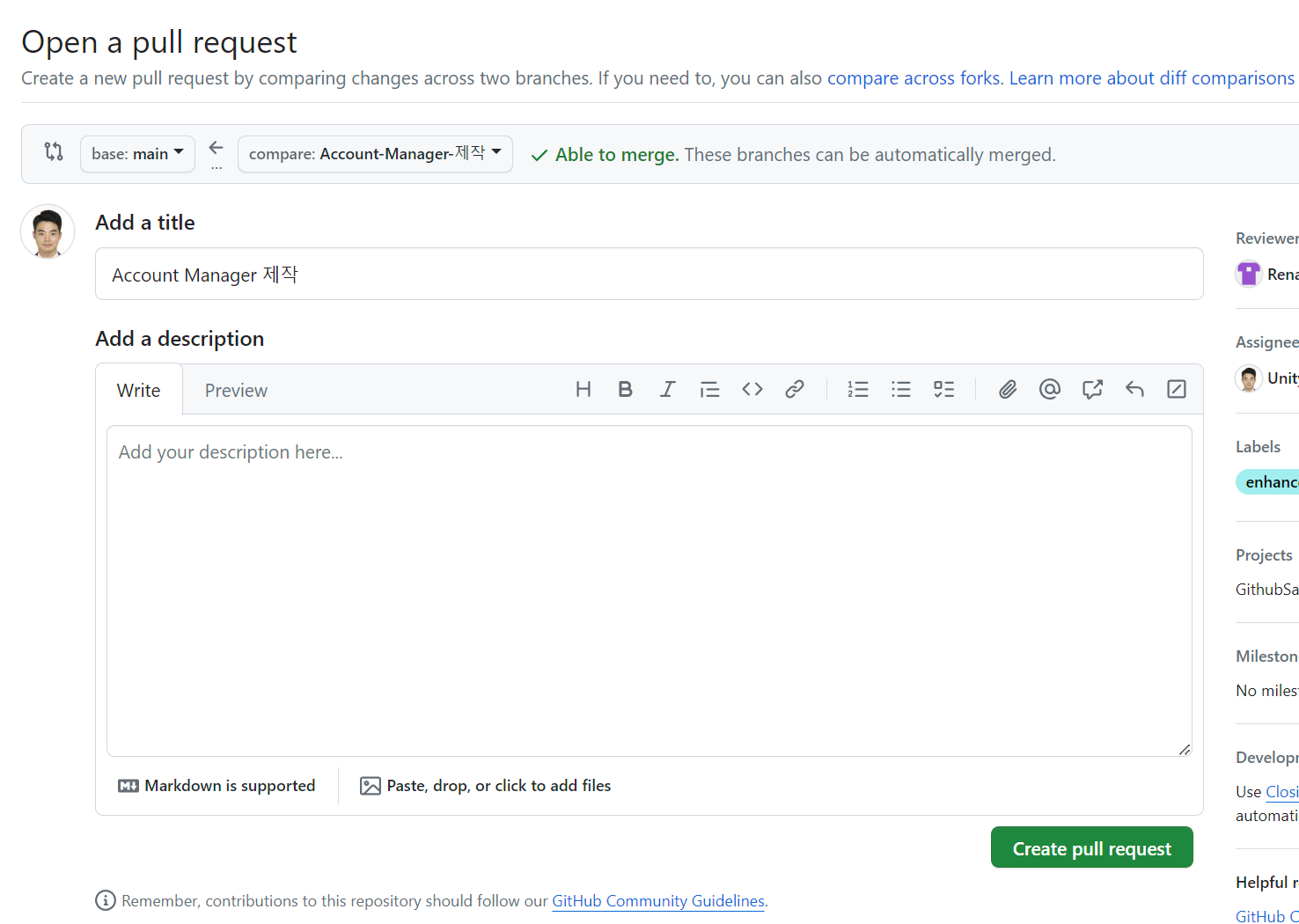
[Create pull request] 누르면 Reviewer한테 알림이 가고 해당 리뷰어가 승인을 할 수 있다.
그러면 이제 내가 Merge를 하면 된다. [Create a merge commit]
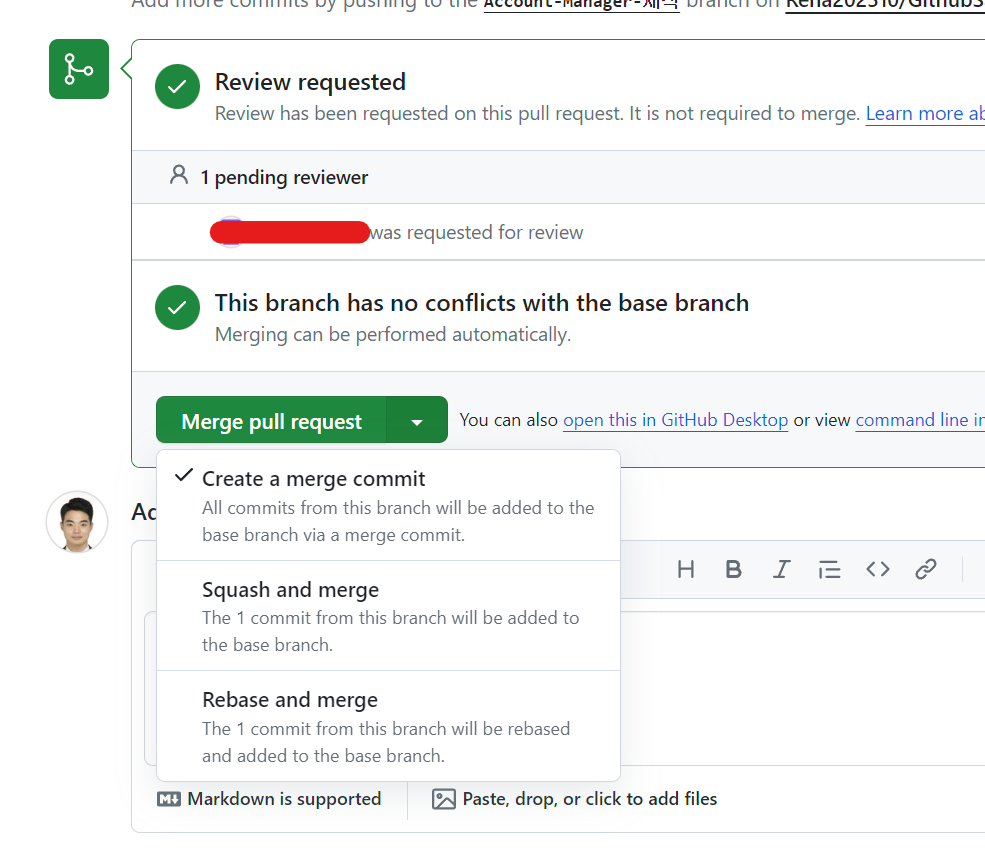

올리고 나면, Delete branch할 것인지 물어보고, Delete branch 하면 브랜치는 지우고 /main에만 남게된다.
Jira도 작업 관리에 좋지만 최근에는 Trello라는 것도 있다.
Jira | Issue & Project Tracking Software | Atlassian
Built for teams of 1 to 35,000 A growing team doesn’t need to mean growing pains. With best-of-breed features, security, privacy, and the right tool for every step of your journey - Jira Software allows you to scale without friction - regardless of your
www.atlassian.com
Manage Your Team’s Projects From Anywhere | Trello
Task management Use Trello to track, manage, complete, and bring tasks together like the pieces of a puzzle, and make your team’s projects a cohesive success every time.
trello.com